Windows 7关闭硬件加速的详细步骤与方法
在Windows 7操作系统中,硬件加速是一项用于提高图形和视频性能的技术,它允许系统使用显卡来处理图形与视频任务。在某些情况下,关闭硬件加速可能是必要的,例如解决兼容性问题或提升某些应用程序的性能。本文将详细介绍如何在Windows 7中关闭硬件加速。
2. 通过控制面板关闭硬件加速
关闭硬件加速的一个方法是通过“控制面板”进行设置。以下是详细步骤:
1. 点击“开始”按钮,选择“控制面板”以打开它。
2. 在控制面板中,找到并点击“系统”选项。
3. 在“系统”窗口中,点击左侧的“高级系统设置”链接。
4. 在“系统属性”窗口中,切换到“高级”选项卡。
5. 在“性能”区域,点击“设置”按钮。
6. 在“性能选项”窗口中,切换到“视觉效果”选项卡。
7. 选择“自定义”选项,然后滚动列表并取消勾选“启用桌面组合”选项。此选项与硬件加速相关。
8. 点击“应用”按钮,然后点击“确定”以保存更改。
3. 通过显卡控制面板关闭硬件加速
另一种方法是通过显卡的控制面板来关闭硬件加速。这通常适用于NVIDIA和AMD显卡。以下是一般步骤,但请注意,具体的步骤可能会因显卡型号和驱动程序的版本而有所不同:
1. 在桌面空白处点击右键,选择你的显卡控制面板选项,例如“NVIDIA 控制面板”或“AMD Radeon 设置”。
2. 在显卡控制面板中,查找与3D设置或视频设置相关的选项。
3. 搜索“硬件加速”或“硬件视频解码”等相关设置。
4. 如果找到相关选项,取消勾选或关闭它们。
5. 应用更改并关闭显卡控制面板。
4. 通过注册表编辑器关闭硬件加速
如果你熟悉注册表编辑器,可以通过修改注册表来关闭硬件加速。请注意,错误的注册表修改可能会导致系统不稳定,因此请谨慎操作:
1. 点击“开始”按钮,然后在搜索框中输入“regedit”并按回车键打开注册表编辑器。
2. 导航至以下路径(根据你的系统环境,路径可能有所不同):
`HKEY_LOCAL_MACHINE\SYSTEM\CurrentControlSet\Control\GraphicsDrivers`
3. 在右侧窗格中,找到名为“TdrLevel”的值,双击它。
4. 将值数据更改为“1”或“2”,这将降低硬件加速的程度或完全关闭它。
5. 点击“确定”保存更改,然后关闭注册表编辑器。
6. 重启计算机以使更改生效。
5. 结论
关闭Windows 7中的硬件加速可以通过多种方法实现,包括控制面板、显卡控制面板以及注册表编辑器。在进行任何修改之前,请确保了解更改可能带来的影响,并在修改注册表时格外小心。如果你不确定如何操作,建议寻求专业人士的帮助或咨询相关技术支持。
 系统国度
系统国度
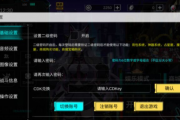



发表评论:
◎欢迎参与讨论,请在这里发表您的看法、交流您的观点。