Win11下Excel频繁卡顿的解决方案
在Windows 11操作系统下,用户在使用Excel时可能会遇到频繁卡顿的问题。这种情况不仅影响了工作效率,还可能对用户的心情造成负面影响。本文将提供一些解决方案,帮助用户解决这一问题。
2. 系统性能检查
我们需要检查计算机的系统性能。如果计算机的硬件配置较低,或者运行了过多的程序,可能会导致Excel运行缓慢。以下是一些检查步骤:
1. 检查计算机的CPU、内存和硬盘使用情况,确保它们没有达到极限。
2. 关闭不必要的程序,减少系统负担。
3. 升级计算机硬件,如增加内存或更换更快的固态硬盘。
3. 清理Excel缓存
Excel可能会因为缓存问题导致卡顿。以下是清理Excel缓存的方法:
1. 打开Excel,点击“文件”菜单,选择“选项”。
2. 在“选项”窗口中,选择“高级”选项卡。
3. 向下滚动,找到“显示”部分,点击“删除个人信息和文档恢复数据”按钮。
4. 点击“确定”保存设置。
4. 禁用硬件图形加速
硬件图形加速可能会影响Excel的性能。以下是禁用硬件图形加速的方法:
1. 打开Excel,点击“文件”菜单,选择“选项”。
2. 在“选项”窗口中,选择“信任中心”选项卡。
3. 点击“信任中心设置”按钮。
4. 在“信任中心”窗口中,选择“加速”选项卡。
5. 取消勾选“启用硬件图形加速”选项。
6. 点击“确定”保存设置。
5. 更新Excel和系统
确保您的Excel和Windows 11系统都是最新版本,以便获得最佳性能。以下是更新方法:
1. 打开“设置”应用,点击“Windows更新”。
2. 点击“检查更新”按钮,下载并安装所有可用的更新。
3. 打开Excel,点击“帮助”菜单,选择“检查更新”。
4. 如果有更新可用,请下载并安装。
6. 优化工作簿
如果您的工作簿包含大量数据或复杂公式,可能会导致Excel运行缓慢。以下是一些优化工作簿的方法:
1. 减少工作表中的数据量,删除不必要的数据或将其保存到单独的工作簿中。
2. 简化公式,避免使用过于复杂的公式。
3. 使用数据筛选和排序功能,而不是使用复杂的公式。
7. 结论
通过上述方法,您应该能够解决Windows 11下Excel频繁卡顿的问题。如果问题仍然存在,请考虑寻求技术支持或升级您的计算机硬件。
 系统国度
系统国度
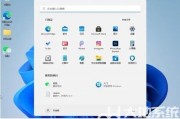



发表评论:
◎欢迎参与讨论,请在这里发表您的看法、交流您的观点。