Win11任务栏消失?一键恢复技巧大全
在Windows 11操作系统中,任务栏是用户进行日常操作和访问应用程序的重要工具。有时用户可能会遇到任务栏突然消失的问题,给日常使用带来不便。本文将为您提供一些一键恢复技巧,帮助您快速解决这一问题。
二、检查系统设置
1. 检查您的系统设置是否隐藏了任务栏。在Windows 11中,您可以右键点击桌面空白处,选择“个性化”。
2. 在“个性化”设置中,选择“任务栏”选项卡,检查“自动隐藏任务栏”是否被选中。如果是,请取消勾选,然后点击“应用”按钮。
三、使用任务管理器重启任务栏
1. 如果上述方法无效,您可以尝试使用任务管理器重启任务栏。按下Ctrl + Shift + Esc键打开任务管理器。
2. 在任务管理器中,找到“Windows Explorer”或“explorer.exe”进程,右键点击并选择“重启”。
四、重置任务栏设置
1. 如果任务栏仍然没有出现,您可以尝试重置任务栏设置。打开“设置”应用。
2. 在“设置”中,选择“个性化”>“任务栏”,然后点击“任务栏行为”。
3. 在“任务栏行为”设置中,找到“使用小任务栏按钮”选项,勾选并应用更改。然后再次取消勾选并应用更改,这可能会触发任务栏的重新显示。
五、检查系统更新
1. 有时候,任务栏消失可能是由于系统更新引起的。确保您的Windows 11系统已经更新到最新版本。
2. 打开“设置”应用,选择“Windows更新”,然后点击“检查更新”。如果有可用的更新,请安装并重启计算机。
六、创建新的用户帐户
1. 如果以上方法都无法解决问题,您可以尝试创建一个新的用户帐户,以排除是当前用户配置文件问题。
2. 打开“设置”应用,选择“帐户”>“家庭和其他用户”,然后点击“添加其他用户”。
3. 按照提示创建一个新的用户帐户,然后注销当前帐户并使用新帐户登录。检查新帐户的任务栏是否正常显示。
七、系统还原或重置
1. 如果所有方法都无法解决问题,您可能需要考虑进行系统还原或重置。这将使您的计算机恢复到之前的状态,可能会解决任务栏消失的问题。
2. 打开“设置”应用,选择“系统”>“恢复”,然后选择“高级启动”>“立即重新启动”。
3. 在高级启动选项中,选择“疑难解答”>“高级选项”>“系统还原”或“重置此电脑”。按照提示进行操作。
八、联系技术支持
如果以上方法都无法解决您的问题,建议您联系微软技术支持或寻求专业人士的帮助,以便更深入地诊断和解决问题。
通过以上步骤,您应该能够解决Windows 11任务栏消失的问题。请尝试这些方法,并根据您的具体情况选择合适的解决方案。
 系统国度
系统国度
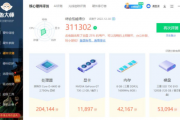



发表评论:
◎欢迎参与讨论,请在这里发表您的看法、交流您的观点。