Win11取消PIN密码的步骤详解
Windows 11是一款功能丰富的操作系统,其中之一就是支持PIN密码功能。PIN密码为用户提供了一种快速且安全的方式登录账户。有时候用户可能因为某些原因需要取消PIN密码。本文将详细介绍如何在Windows 11中取消PIN密码的步骤。
1. 打开“设置”应用
您需要打开Windows 11的“设置”应用。您可以通过点击任务栏左下角的“开始”按钮,然后选择齿轮形状的“设置”图标来快速打开它。或者,您也可以使用快捷键“Win + I”来直接打开“设置”应用。
2. 进入“账户”选项
在“设置”应用中,您需要找到并点击“账户”选项。您可以在左侧的菜单栏中找到它,或者在应用的搜索框中输入“账户”来快速定位。
3. 选择登录选项
在“账户”页面中,您需要找到并点击“登录选项”。这将打开一个新的页面,显示您当前的登录方式和设置。
4. 点击“Windows Hello PIN”选项
在“登录选项”页面中,您需要找到并点击“Windows Hello PIN”选项。这将打开一个新的窗口,显示您当前的PIN密码设置。
5. 选择“我忘了我的 PIN”
在“Windows Hello PIN”页面中,您需要点击“我忘了我的 PIN”选项。这将允许您重置或取消您的PIN密码。
6. 重新输入密码
在点击“我忘了我的 PIN”后,系统将要求您重新输入您的账户密码以确认身份。请确保输入正确的密码,然后点击“下一步”。
7. 取消PIN密码
在输入密码并确认身份后,系统将允许您删除或重置您的PIN密码。如果您选择删除,您的PIN密码将立即被取消。如果您选择重置,您将被要求设置一个新的PIN密码。
8. 完成操作
完成上述步骤后,您的Windows 11 PIN密码将被取消或重置。您可以根据需要选择是否重新设置一个新的PIN密码。
以上就是在Windows 11中取消PIN密码的详细步骤。如果您有任何疑问或需要进一步的帮助,请随时联系我们。请注意保护您的账户安全,确保在取消PIN密码后使用其他安全措施来保护您的设备。
 系统国度
系统国度
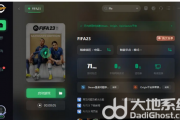


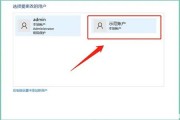
发表评论:
◎欢迎参与讨论,请在这里发表您的看法、交流您的观点。