Win11如何调整鼠标灵敏度:详细操作指南
使用Windows 11操作系统的用户可能会发现,有时鼠标的灵敏度并不符合自己的使用习惯。本文将详细指导如何在Windows 11中调整鼠标灵敏度,以提升您的使用体验。
1. 打开设置应用
您需要打开Windows 11的设置应用。可以通过以下几种方式之一来实现:
- 点击屏幕左下角的“开始”按钮,然后选择齿轮形状的“设置”图标。
- 使用键盘快捷键Win + I来快速打开设置应用。
2. 进入设备设置
在设置应用中,点击左侧菜单的“设备”选项。这将打开与设备相关的设置,包括鼠标、键盘和打印机等。
3. 选择鼠标设置
在“设备”设置页面,向下滚动找到“鼠标”选项,然后点击它。这将打开鼠标的详细设置页面。
4. 调整鼠标指针速度
在鼠标设置页面,找到“指针速度”选项。这通常位于页面的中间或下方。使用旁边的滑块,您可以向左或向右移动来调整鼠标指针的移动速度。向左移动滑块会减慢鼠标速度,而向右移动滑块则会加快鼠标速度。
5. 选择鼠标灵敏度模式
在“指针速度”选项下方,您可能还会发现一个名为“选择指针速度”的选项,允许您选择不同的鼠标灵敏度模式。通常,这些模式包括“慢”、“中”和“快”。根据您的个人偏好,选择一个合适的模式。
6. 应用更改并测试
完成上述设置后,点击“应用”按钮保存更改。然后,您可以通过移动鼠标来测试新的灵敏度设置是否符合您的使用习惯。
7. 其他鼠标设置选项
除了调整鼠标指针速度外,您还可以在鼠标设置页面中找到其他选项,例如启用或禁用鼠标滚轮、更改鼠标键的配置等。根据您的需求进行相应的设置。
8. 完成设置并退出
在您满意地调整好鼠标灵敏度设置后,可以关闭设置应用。您现在已经成功地根据个人喜好调整了Windows 11中的鼠标灵敏度。
通过以上步骤,您可以轻松地在Windows 11中调整鼠标灵敏度,以获得更舒适的使用体验。如果您在使用过程中遇到任何问题,可以参考微软的官方支持文档或寻求专业人士的帮助。
 系统国度
系统国度


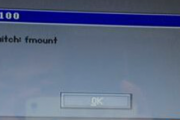
发表评论:
◎欢迎参与讨论,请在这里发表您的看法、交流您的观点。