Win7共享禁用密码保护操作指南及解决方案
我们将探讨如何在Windows 7操作系统中禁用共享文件夹的密码保护,并提供详细的操作指南和解决方案。以下是具体的步骤和方法。
1. 打开控制面板
我们需要打开Windows 7的控制面板。点击“开始”按钮,然后选择“控制面板”选项。
2. 进入网络和共享中心
在控制面板中,找到并点击“网络和共享中心”图标。这将打开一个新的窗口,用于管理网络设置和文件共享选项。
3. 更改高级共享设置
在“网络和共享中心”窗口的左侧菜单中,点击“更改高级共享设置”选项。这将打开一个新窗口,显示当前的共享设置。
4. 禁用密码保护共享
在“高级共享设置”窗口中,找到“密码保护的共享”部分。默认情况下,可能已选择“关闭密码保护的共享”选项。如果尚未选择,请单击该选项以禁用密码保护。
5. 保存设置并关闭窗口
在更改设置后,点击“保存更改”按钮以应用新的共享设置。然后,关闭“高级共享设置”和“网络和共享中心”窗口。
6. 创建或修改共享文件夹
现在,您可以创建一个新的共享文件夹或修改现有的共享文件夹。右键单击要共享的文件夹,然后选择“属性”。在弹出的窗口中,切换到“共享”选项卡。
7. 设置共享权限
在“共享”选项卡中,点击“高级共享”按钮。在弹出的“高级共享”窗口中,选中“共享此文件夹”复选框。在“权限”部分,您可以添加用户或组,并设置他们的访问权限。
8. 完成共享设置
在设置好共享权限后,点击“确定”按钮以应用更改。然后,关闭所有打开的窗口。
9. 测试共享文件夹
要测试共享文件夹是否已正确设置,您可以从另一台计算机访问该共享文件夹。确保两台计算机都连接到同一网络。
10. 遇到问题时的解决方案
如果在禁用密码保护共享或访问共享文件夹时遇到问题,请尝试以下解决方案:
- 确保两台计算机都在同一工作组中。
- 检查防火墙设置,确保没有阻止文件共享。
- 确保网络连接正常。
- 如果问题仍然存在,尝试重启计算机并重新配置共享设置。
通过遵循上述步骤,您应该能够在Windows 7操作系统中成功禁用共享文件夹的密码保护,并设置文件共享。如果在操作过程中遇到任何问题,请尝试提供的解决方案以解决问题。
 系统国度
系统国度
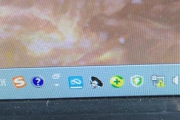



发表评论:
◎欢迎参与讨论,请在这里发表您的看法、交流您的观点。