Win7系统如何禁用自启动软件的实用指南
在Windows 7操作系统中,有时用户可能会遇到开机时自动启动的软件过多,导致系统启动速度变慢的问题。本文将提供一份详细的实用指南,帮助用户禁用这些自启动软件,以提高系统性能。
1. 通过系统配置工具禁用自启动软件
Windows 7提供了一个名为“系统配置”的工具,用户可以通过这个工具禁用自启动软件。
1.1 点击“开始”按钮,在搜索框中输入“msconfig”,然后按回车键。在搜索结果中,选择“系统配置”。
1.2 在系统配置窗口中,点击“启动”选项卡。
1.3 在启动选项卡中,你会看到所有自启动软件的列表。取消选中你想要禁用的软件旁边的复选框。
1.4 点击“应用”按钮,然后点击“确定”。
1.5 重新启动计算机以应用更改。
2. 通过任务管理器禁用自启动软件
除了系统配置工具外,用户还可以通过任务管理器禁用自启动软件。
2.1 同时按下“Ctrl”、“Shift”和“Esc”键,打开任务管理器。
2.2 在任务管理器窗口中,点击“启动”选项卡。
2.3 在启动选项卡中,你会看到所有自启动软件的列表。右键点击你想要禁用的软件,然后选择“禁用”。
2.4 关闭任务管理器并重新启动计算机以应用更改。
3. 通过注册表编辑器禁用自启动软件
对于高级用户,可以通过注册表编辑器禁用自启动软件。请注意,错误地修改注册表可能会导致系统问题。
3.1 点击“开始”按钮,在搜索框中输入“regedit”,然后按回车键。
3.2 在注册表编辑器中,导航到以下路径:HKEY_CURRENT_USER\Software\Microsoft\Windows\CurrentVersion\Run
3.3 在右侧窗口中,找到你想要禁用的自启动软件对应的键值。右键点击该键值,然后选择“删除”。
3.4 重新启动计算机以应用更改。
4. 使用第三方软件管理自启动程序
如果你觉得手动禁用自启动软件太麻烦,可以使用第三方软件来帮助你管理自启动程序。
4.1 选择一个可靠的第三方软件,如CCleaner或Startup Delayer。
4.2 安装并启动软件。
4.3 在软件界面中,找到自启动程序管理功能。
4.4 选择你想要禁用的自启动软件,然后按照软件的提示进行操作。
4.5 重新启动计算机以应用更改。
5. 注意事项
在禁用自启动软件时,请注意以下事项:
5.1 在禁用自启动软件之前,请确保你了解该软件的功能,以免影响系统正常运行。
5.2 禁用系统关键组件的自启动可能导致系统不稳定或无法启动。
5.3 如果你不确定某个自启动软件是否可以禁用,请查阅相关文档或咨询专业人士。
5.4 在禁用自启动软件后,如果遇到问题,可以尝试恢复之前的设置或寻求技术支持。
通过以上方法,你可以有效地禁用Windows 7系统中的自启动软件,提高系统启动速度和性能。在操作过程中,请务必谨慎,以免误操作导致系统问题。
 系统国度
系统国度


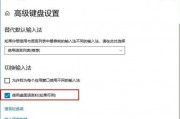

发表评论:
◎欢迎参与讨论,请在这里发表您的看法、交流您的观点。