Win7系统时间无法自动更新?解决方案来了
Win7系统时间无法自动更新是一个常见的问题,这可能会导致用户在使用电脑时遇到各种问题。本文将为您提供详细的解决方案,帮助您解决这一问题。
1. 检查系统时间设置
您需要检查系统时间设置是否正确。请按照以下步骤操作:
1.1. 点击“开始”按钮,然后选择“控制面板”。
1.2. 在“控制面板”中,选择“时钟和区域”。
1.3. 在“时钟和区域”设置中,点击“日期和时间”选项。
1.4. 确保“自动设置时区”和“与Internet时间服务器同步”两个选项都已勾选。如果没有,请勾选它们,然后点击“确定”。
2. 检查网络连接
如果系统时间设置正确,但仍然无法自动更新,那么可能是您的网络连接存在问题。请按照以下步骤检查网络连接:
2.1. 点击“开始”按钮,然后选择“控制面板”。
2.2. 在“控制面板”中,选择“网络和共享中心”。
2.3. 在“网络和共享中心”中,检查您的网络连接是否处于连接状态。如果没有,请尝试重新连接。
2.4. 如果网络连接正常,但仍然无法更新时间,请尝试重启路由器或联系您的网络服务提供商寻求帮助。
3. 更新系统补丁
有时候,Win7系统时间无法自动更新可能是由于系统补丁未更新导致的。请按照以下步骤更新系统补丁:
3.1. 点击“开始”按钮,然后在搜索框中输入“Windows Update”,并按回车键。
3.2. 在“Windows Update”设置中,点击“检查更新”。
3.3. 如果有可用的系统补丁,请安装它们,然后重启电脑。
4. 手动同步时间
如果以上方法都无法解决问题,您可以尝试手动同步时间。请按照以下步骤操作:
4.1. 按照步骤1.1至1.3打开“日期和时间”设置。
4.2. 取消勾选“与Internet时间服务器同步”选项。
4.3. 在“时区”下拉菜单中选择正确的时区。
4.4. 手动设置正确的日期和时间,然后点击“确定”。
5. 考虑重装系统
如果以上所有方法都无法解决问题,那么可能是您的Win7系统存在严重问题。在这种情况下,您可能需要考虑重装系统。在重装系统之前,请确保备份好您的重要数据。
通过以上五个步骤,您应该能够解决Win7系统时间无法自动更新的问题。如果问题仍然存在,建议您寻求专业的技术支持。
 系统国度
系统国度


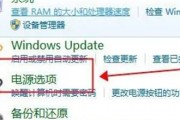

发表评论:
◎欢迎参与讨论,请在这里发表您的看法、交流您的观点。