Win7系统禁用U盘启动教程
我们将讨论如何在Windows 7操作系统中禁用U盘启动。这可以用于防止未授权访问或防止恶意软件通过U盘传播。请注意,进行系统设置更改可能会对系统稳定性和安全性产生影响,因此请确保在执行以下步骤之前备份重要数据。
1. 通过BIOS禁用U盘启动
禁用U盘启动的第一步是通过BIOS设置。BIOS(基本输入输出系统)是计算机启动时运行的固件,负责初始化硬件并加载操作系统。
1.1. 重启计算机。在启动过程中,根据计算机制造商的指示,通常需要按下特定的键(如F2、F10或Del)来进入BIOS设置。
1.2. 在BIOS设置菜单中,寻找“启动”或“Boot”选项。
1.3. 在启动设置中,找到U盘启动选项,将其禁用或更改启动顺序,使U盘不是首选启动设备。
1.4. 保存更改并退出BIOS设置。
2. 通过Windows注册表禁用U盘自动播放
虽然这不会完全禁用U盘启动,但可以防止U盘插入时自动播放,从而减少恶意软件自动运行的风险。
2.1. 打开“开始”菜单,输入“regedit”并按Enter键打开注册表编辑器。
2.2. 导航到以下路径:HKEY_LOCAL_MACHINE\SOFTWARE\Policies\Microsoft\Windows\Explorer。
2.3. 如果“Explorer”文件夹不存在,右键单击“Windows”,选择“新建”>“项”,并创建“Explorer”。
2.4. 在“Explorer”文件夹下,右键单击空白区域,选择“新建”>“DWORD (32位)值”,并将其命名为“NoDriveTypeAutoRun”。
2.5. 双击“NoDriveTypeAutoRun”,将值设置为“FF”,这将禁用所有类型的驱动器自动播放。
2.6. 重启计算机以应用更改。
3. 通过组策略禁用U盘启动
如果您使用的是Windows 7专业版、企业版或旗舰版,可以通过组策略编辑器禁用U盘启动。
3.1. 打开“开始”菜单,输入“gpedit.msc”并按Enter键打开组策略编辑器。
3.2. 在组策略编辑器中,导航到以下路径:计算机配置>管理模板>系统>设备安装>设备安装限制。
3.3. 在“设备安装限制”下,双击“不允许安装未被签名的设备”。
3.4. 选择“已启用”,然后点击“确定”。
3.5. 重启计算机以应用更改。
请记住,这些步骤可能会影响计算机的正常使用,因此在执行任何更改之前,请确保了解其潜在影响。如果您不确定如何操作,建议寻求专业人士的帮助。
 系统国度
系统国度
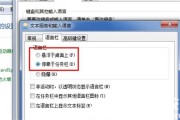

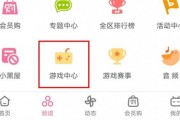
发表评论:
◎欢迎参与讨论,请在这里发表您的看法、交流您的观点。