Windows 10 鼠标 DPI 设置方法及步骤
1. 了解 DPI 与鼠标灵敏度的关系
在开始调整 DPI 设置之前,首先需要了解什么是 DPI(Dots Per Inch,每英寸点数)。DPI 是衡量鼠标灵敏度的一个标准,它表示鼠标在屏幕上移动一英寸时所对应的像素点数。DPI 越高,鼠标的移动速度越快,精确度也越高。
2. 检查鼠标硬件支持
并非所有的鼠标都支持调整 DPI 设置。在进行设置之前,请先确保您的鼠标具备这一功能。您可以查阅鼠标的说明书或者厂商的网站,了解鼠标是否支持 DPI 调节。
3. 打开设置菜单
在 Windows 10 系统中,您可以通过以下几种方式打开设置菜单:
- 使用快捷键 Win + I 打开设置。
- 点击开始菜单,然后选择设置图标。
- 在任务栏的搜索框中输入“设置”,然后点击搜索结果中的“设置”选项。
4. 进入设备设置
在设置菜单中,点击“设备”选项,这将打开与设备相关的设置选项。
5. 选择鼠标设置
在设备设置中,找到并点击“鼠标”选项。这将打开鼠标的详细设置界面。
6. 调整 DPI 设置
在鼠标设置界面中,您可以看到“指针速度”滑块。通过拖动滑块,您可以调整鼠标的灵敏度。请注意,这里调整的并非是 DPI 值,而是指针速度,它们之间是相互关联的。
如果您的鼠标支持 DPI 调节,您可能还会看到一个“DPI 设置”选项。点击它,您将看到不同的 DPI 选项供您选择。选择一个合适的 DPI 值,然后点击“应用”按钮保存设置。
7. 测试新设置
在调整 DPI 设置后,您需要测试新设置是否符合您的需求。在桌面上或应用程序中尝试使用鼠标,以确保新设置的灵敏度适合您的使用习惯。
8. 调整指针速度以优化 DPI
如果您发现调整 DPI 后鼠标仍然不符合您的需求,您可以返回到鼠标设置界面,进一步调整指针速度滑块,以达到最佳的使用效果。
9. 保存设置
在完成设置后,确保点击“确定”或“应用”按钮,以保存您的 DPI 和指针速度设置。
10. 遇到问题时的解决方案
如果您在调整 DPI 时遇到问题,如设置无法保存或鼠标行为异常,请尝试以下方法:
- 检查鼠标驱动是否为最新版本。您可以访问鼠标制造商的官方网站,下载并安装最新的驱动程序。
- 重启计算机,以确保设置能够正确应用。
- 如果问题仍然存在,您可能需要联系鼠标制造商的技术支持,寻求进一步的帮助。
通过以上步骤,您应该能够顺利地在 Windows 10 系统中调整鼠标 DPI 设置,以获得更舒适和精确的鼠标使用体验。
 系统国度
系统国度


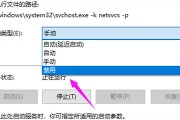

发表评论:
◎欢迎参与讨论,请在这里发表您的看法、交流您的观点。