Windows 10隐藏Wi-Fi连接全攻略
在日常生活中,我们在使用Windows 10操作系统时,可能会遇到需要隐藏Wi-Fi连接的情况。本文将详细介绍如何在Windows 10中隐藏Wi-Fi连接,以及解决相关问题的方法。
1. 隐藏已知Wi-Fi网络
如果您想让Windows 10不再自动连接到某个已知的Wi-Fi网络,可以采取以下步骤:
- 点击屏幕右下角的网络图标。
- 点击“网络和Internet设置”。
- 选择“Wi-Fi”,然后点击“管理已知网络”。
- 在列表中找到要隐藏的Wi-Fi网络,点击它,然后选择“忘记”。
这样,该Wi-Fi网络将从已知网络列表中被移除,Windows 10将不再自动连接到它。
2. 隐藏所有Wi-Fi网络
如果您想让Windows 10不再显示任何Wi-Fi网络,可以按照以下步骤操作:
- 右键点击屏幕右下角的网络图标,选择“打开网络和共享中心”。
- 点击“更改适配器选项”。
- 右键点击您的Wi-Fi适配器,选择“属性”。
- 取消选中“在此计算机上启用Wi-Fi”选项,然后点击“确定”。
这样,您的计算机将不再搜索或显示任何Wi-Fi网络。
3. 隐藏Wi-Fi网络的SSID
如果您想让您的Wi-Fi网络对其他设备不可见,可以隐藏其SSID(网络名称)。这需要在您的路由器设置中进行操作。以下是一般步骤:
- 登录到您的路由器管理界面。
- 找到“无线设置”或“Wi-Fi设置”选项。
- 找到“SSID广播”或“网络名称广播”选项,将其关闭或设置为“隐藏”。
- 保存设置并重新启动路由器。
这样,您的Wi-Fi网络将不再在其他设备的可用网络列表中显示。您需要手动输入网络名称和密码来连接到该网络。
4. 隐藏Windows 10中的Wi-Fi设置
如果您想隐藏Windows 10中的Wi-Fi设置,以防止他人更改您的网络设置,可以按照以下步骤操作:
- 打开“设置”应用。
- 点击“账户”。
- 点击“家庭设置”。
- 点击“其他用户”,然后选择要限制的用户账户。
- 关闭“允许此用户更改网络设置”选项。
这样,被限制的用户将无法访问和更改Wi-Fi设置。
5. 常见问题解决方案
在隐藏Wi-Fi连接的过程中,您可能会遇到一些问题。以下是一些常见问题的解决方案:
- 问题1:无法找到“管理已知网络”选项。 解决方案:确保您的设备已连接到Wi-Fi网络。如果没有,您需要先连接到Wi-Fi,然后才能管理已知网络。
- 问题2:无法登录路由器管理界面。 解决方案:检查您的路由器型号和默认登录凭据,或尝试重置路由器到出厂设置。
- 问题3:隐藏SSID后无法连接到Wi-Fi网络。 解决方案:在设备上手动添加Wi-Fi网络,输入正确的网络名称和密码,然后尝试连接。
- 问题4:无法隐藏Windows 10中的Wi-Fi设置。 解决方案:确保您使用的是管理员账户,并具有更改设置的权限。
通过以上步骤,您应该能够成功地在Windows 10中隐藏Wi-Fi连接,并解决可能遇到的一些问题。如果您还有其他问题,欢迎随时咨询。
 系统国度
系统国度



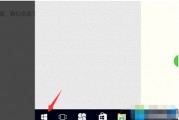
发表评论:
◎欢迎参与讨论,请在这里发表您的看法、交流您的观点。