Windows 11开机动画取消方法及详细步骤
Windows 11作为微软推出的新一代操作系统,带来了许多新特性和功能,包括全新的开机动画。对于一些用户来说,开机动画可能会影响启动速度,或者在某些情况下并不需要。本文将详细介绍如何在Windows 11中取消开机动画,并提供详细的操作步骤。
1. 禁用开机动画的好处
禁用开机动画可以带来以下好处:
- 提高启动速度:取消开机动画可以减少系统启动时的等待时间。
- 减少系统资源占用:开机动画会占用一定的系统资源,禁用后可以释放这些资源。
- 避免干扰:在某些特殊场合,如演示或教学中,取消开机动画可以避免不必要的干扰。
2. 使用注册表编辑器禁用开机动画
注册表编辑器是Windows系统中一个强大的工具,可以修改系统设置。以下是使用注册表编辑器禁用开机动画的步骤:
- 打开“开始”菜单,输入“regedit”并按回车键,打开注册表编辑器。
- 在注册表编辑器中,依次展开以下路径:
- HKEY_LOCAL_MACHINE
- SYSTEM
- CurrentControlSet
- Control
- Session Manager
- 在“Session Manager”下,右键点击空白区域,选择“新建” -> “DWORD(32位)值”,并命名为“NoBootAnimation”。
- 双击“NoBootAnimation”,将“数值数据”设置为“1”,然后点击“确定”。
- 关闭注册表编辑器,并重启计算机以应用更改。
3. 使用第三方工具禁用开机动画
如果你不熟悉注册表编辑器,或者担心修改注册表可能会导致系统问题,可以使用第三方工具来禁用开机动画。以下是使用第三方工具的步骤:
- 下载并安装第三方工具,如“Windows 11 Boot Animation Disabler”。
- 运行工具,按照提示进行操作。
- 重启计算机以应用更改。
4. 注意事项
在禁用开机动画时,请注意以下几点:
- 禁用开机动画可能会影响Windows 11的正常启动。如果遇到问题,请尝试恢复默认设置。
- 在修改注册表时,请务必谨慎操作,以免对系统造成不可逆的损害。建议在操作前备份注册表。
- 使用第三方工具时,请确保工具的来源可靠,避免下载恶意软件。
5. 结论
相信你已经了解了如何在Windows 11中取消开机动画。禁用开机动画可以提高启动速度,减少系统资源占用,并在某些特殊场合避免干扰。请根据自己的需求和操作能力选择合适的方法进行操作,并注意操作过程中的安全问题。
 系统国度
系统国度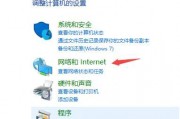




发表评论:
◎欢迎参与讨论,请在这里发表您的看法、交流您的观点。