Windows 11账户密码清除指南
=================
Windows 11 是微软最新的操作系统,提供了许多新功能和改进。有时用户可能会遇到忘记账户密码的问题,导致无法登录系统。本文将提供几种方法来帮助您清除 Windows 11 的账户密码。
1. 使用密码重置磁盘
------------------
如果您在创建账户时已经设置了密码重置磁盘,那么您可以使用它来重置密码。
### 步骤 1: 插入密码重置磁盘
将密码重置磁盘插入计算机的 USB 端口。
### 步骤 2: 访问密码重置向导
在登录屏幕上,点击“忘记密码”,然后选择“重置密码”。
### 步骤 3: 选择密码重置磁盘
在密码重置向导中,选择“我有一个密码重置磁盘”。
### 步骤 4: 按照向导操作
按照屏幕上的提示操作,输入密码重置磁盘上的密钥,然后设置新的密码。
2. 使用安全问题
--------
如果您设置了安全问题,也可以通过回答这些问题来重置密码。
### 步骤 1: 访问安全问题
在登录屏幕上,点击“忘记密码”,然后选择“重置密码”。
### 步骤 2: 选择安全问题
在密码重置向导中,选择“我知道我的安全问题”。
### 步骤 3: 回答问题
回答您设置的安全问题,然后设置新的密码。
3. 使用管理员账户重置密码
-----------------
如果您有另一个管理员账户,可以使用它来重置忘记密码的账户。
### 步骤 1: 使用管理员账户登录
使用另一个管理员账户登录到 Windows 11。
### 步骤 2: 打开用户账户设置
点击“开始”按钮,然后选择“设置” > “账户” > “家庭和其他用户”。
### 步骤 3: 选择要重置密码的账户
点击要重置密码的账户。
### 步骤 4: 重置密码
点击“更改账户类型”,然后选择“本地用户和组” > “用户”。右键点击要重置密码的账户,然后选择“设置密码”。
4. 使用命令提示符
--------
如果您可以访问 Windows 11 的安全模式,可以使用命令提示符来重置密码。
### 步骤 1: 启动安全模式
重启计算机,然后在启动过程中按 F8 键或 Shift + F8 键,选择“启动进入安全模式”。
### 步骤 2: 打开命令提示符
在安全模式下,右键点击“开始”按钮,然后选择“命令提示符(管理员)”。
### 步骤 3: 使用 net user 命令
在命令提示符中,使用以下命令来重置密码:
```
net user 用户名 新密码
```
将“用户名”替换为您要重置密码的账户名,将“新密码”替换为您希望设置的新密码。
5. 使用第三方工具
--------
有许多第三方工具可以帮助您清除 Windows 11 的账户密码,例如 Ophcrack、PCUnlocker 等。这些工具通常需要在另一台计算机上下载,然后将它们刻录到 CD 或 USB 驱动器上,然后从该驱动器启动 Windows 11。
请注意,使用第三方工具可能会带来安全风险,因此在使用之前,请确保从可靠的来源下载,并了解其工作原理。
==
以上就是清除 Windows 11 账户密码的几种方法。请根据您的具体情况选择适合的方法,并确保在操作过程中注意数据安全和隐私保护。如果您仍然无法解决问题,建议联系专业技术支持以获得帮助。
 系统国度
系统国度
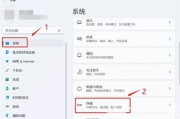



发表评论:
◎欢迎参与讨论,请在这里发表您的看法、交流您的观点。