Windows 11键盘布局设置与修改技巧
Windows 11操作系统为用户提供了丰富的键盘布局设置选项,以满足不同用户的需求。本文将详细介绍如何在Windows 11中设置和修改键盘布局,帮助用户获得更好的输入体验。
1. 检查当前键盘布局
在修改键盘布局之前,首先需要了解当前的键盘布局。在Windows 11中,可以通过以下步骤查看当前键盘布局:
1. 点击任务栏右下角的“开始”按钮。
2. 点击“设置”图标。
3. 在设置窗口中,点击“时间和语言”选项。
4. 在左侧菜单中选择“语言和地区”。
5. 在右侧窗口中,找到“首选语言”部分,点击当前使用的语言,例如“简体中文(中国)”。
2. 添加新的键盘布局
如果需要使用其他语言的键盘布局,可以按照以下步骤添加:
1. 在“语言和地区”设置页面,点击“首选语言”下方的“添加语言”按钮。
2. 在弹出的语言列表中,选择需要添加的语言,例如“英语(美国)”。
3. 点击“下一步”,然后选择“安装语言包”以下载并安装所选语言的键盘布局。
4. 安装完成后,返回“语言和地区”设置页面,可以看到新添加的语言已经被列在首选语言下方。
3. 切换键盘布局
在添加了多个键盘布局后,可以通过以下步骤在不同布局之间切换:
1. 在任务栏右下角,找到输入法图标(通常是一个键盘图标或语言标志)。
2. 点击该图标,将显示当前使用的键盘布局。
3. 点击需要切换到的键盘布局,例如从“简体中文(中国)”切换到“英语(美国)”。
4. 修改键盘布局设置
Windows 11允许用户自定义键盘布局的某些设置,例如按键重复延迟和重复速率。要修改这些设置,请按照以下步骤操作:
1. 在“设置”窗口中,点击“时间和语言”选项。
2. 在左侧菜单中选择“键盘”。
3. 在右侧窗口中,可以找到“按键重复”和“键盘速度”等设置选项。
4. 根据需要调整这些设置,以获得更舒适的输入体验。
5. 使用第三方键盘布局工具
除了Windows 11自带的键盘布局设置外,还可以使用第三方键盘布局工具来实现更高级的自定义功能。例如,可以使用“Microsoft Keyboard Layout Creator”(MSKLC)创建自定义键盘布局,或者使用“AutoHotkey”等脚本工具实现按键映射和宏定义功能。
Windows 11提供了丰富的键盘布局设置和修改选项,用户可以根据自己的需求和喜好进行调整,以获得更好的输入体验。第三方工具的使用也可以进一步扩展键盘布局的自定义功能。
 系统国度
系统国度


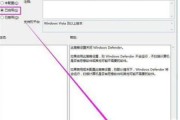
发表评论:
◎欢迎参与讨论,请在这里发表您的看法、交流您的观点。