Windows 7 VT虚拟化开启指南
Windows 7虚拟化技术,通常指的是CPU的虚拟化扩展技术,如Intel的VT-x或AMD的AMD-V技术。这些技术允许单个物理CPU在操作系统级别上虚拟化多个CPU,从而使多个操作系统和应用程序能够同时运行在同一硬件上。
2. 检查硬件兼容性
在开始开启VT虚拟化之前,首先需要确保您的计算机硬件支持这项技术。您可以访问CPU制造商的官方网站,使用CPU型号查询是否支持虚拟化技术。也需确认您的主板BIOS支持并已启用此功能。
3. 进入BIOS设置
开启VT虚拟化通常需要进入BIOS设置。重启计算机,在启动过程中按下特定的键(通常是F2、F10或Delete键)以进入BIOS设置界面。
4. 启用虚拟化技术
在BIOS设置中,寻找“高级”、“CPU配置”或类似的选项。在这些设置中,找到“虚拟化技术”、“Intel Virtualization Technology”、“AMD-V”或类似的项目,并将其设置为“Enabled”或“On”。
5. 保存并退出BIOS
完成设置后,保存更改并退出BIOS。这通常通过选择“保存并退出”或按下F10键来完成。计算机将重新启动以应用更改。
6. 安装虚拟化软件
启用了VT虚拟化技术后,您可以安装虚拟化软件,如VMware或VirtualBox。这些软件将允许您创建和运行虚拟机。
7. 创建虚拟机
打开虚拟化软件,按照向导步骤创建一个新的虚拟机。选择要安装的操作系统,分配CPU、内存和硬盘空间。
8. 配置虚拟机网络
在虚拟机设置中,配置网络连接。根据需要选择NAT、桥接或仅主机模式,以确定虚拟机如何与物理网络进行通信。
9. 安装操作系统
使用ISO文件或物理光盘/USB驱动器,为虚拟机安装操作系统。按照屏幕上的指示完成安装过程。
10. 安装虚拟化工具
操作系统安装完成后,安装虚拟化软件提供的虚拟化工具。这些工具可以提高虚拟机的性能和兼容性。
11. 测试虚拟机
启动虚拟机,测试其性能和功能。确保操作系统正常运行,应用程序可以正常安装和使用。
12. 遇到问题时的解决方案
如果在开启VT虚拟化或创建虚拟机过程中遇到问题,可以尝试以下解决方案:
- 确保BIOS设置正确无误。
- 检查虚拟化软件的兼容性和版本。
- 查看虚拟化软件的帮助文档或在线论坛以获取解决方案。
- 如果问题仍然存在,考虑联系技术支持或计算机制造商寻求帮助。
通过遵循这些步骤,您应该能够成功开启Windows 7的VT虚拟化技术,并创建和运行虚拟机。
 系统国度
系统国度



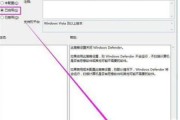
发表评论:
◎欢迎参与讨论,请在这里发表您的看法、交流您的观点。