Windows 11鼠标无响应故障排查与修复指南
Windows 11作为微软最新推出的操作系统,给用户带来了许多新的特性和优化体验。在使用过程中,部分用户可能会遇到鼠标无响应的故障,这无疑会影响用户的正常使用。本文将为您提供一份详细的Windows 11鼠标无响应故障排查与修复指南,帮助您快速定位问题并解决。
2. 故障原因分析
鼠标无响应的故障可能由多种原因引起,主要包括以下几点:
1. 鼠标硬件故障:鼠标本身存在问题,如线缆损坏、按键失灵等。
2. 鼠标驱动问题:驱动程序不兼容或损坏,导致鼠标无法正常工作。
3. 系统设置问题:系统设置错误或冲突,影响鼠标的正常使用。
4. 系统资源不足:系统资源占用过高,导致鼠标响应变慢或无响应。
5. 病毒或恶意软件:病毒或恶意软件破坏系统文件,影响鼠标正常工作。
3. 故障排查步骤
在进行故障排查时,建议按照以下步骤进行:
1. 检查鼠标硬件:尝试更换鼠标或在其他设备上测试鼠标,以排除硬件故障。
2. 检查鼠标接口:确保鼠标连接稳定,尝试更换USB接口或使用其他连接方式。
3. 更新或重新安装鼠标驱动:通过设备管理器检查鼠标驱动状态,尝试更新或重新安装驱动。
4. 检查系统设置:查看系统设置,如鼠标属性、控制面板等,确保设置正确。
5. 检查系统资源:打开任务管理器,查看系统资源占用情况,关闭不必要的程序或服务。
6. 扫描病毒或恶意软件:使用安全软件全面扫描系统,清除病毒或恶意软件。
4. 故障修复方法
根据故障原因,可以采取以下修复方法:
1. 更换鼠标:如果确定是鼠标硬件问题,更换新的鼠标即可解决问题。
2. 更新或重新安装驱动:通过设备管理器或官网下载最新驱动,进行更新或重新安装。
3. 调整系统设置:检查鼠标属性、控制面板等设置,确保设置正确,如指针速度、双击速度等。
4. 优化系统性能:关闭不必要的程序或服务,清理系统垃圾,释放系统资源。
5. 系统还原或重装:如果故障无法解决,可以尝试系统还原或重装,恢复系统到正常状态。
5. 预防措施
为避免鼠标无响应故障的发生,可以采取以下预防措施:
1. 定期检查鼠标硬件:注意鼠标的使用寿命和使用环境,及时更换损坏的鼠标。
2. 更新系统和驱动:及时更新操作系统和驱动程序,确保系统和硬件的兼容性。
3. 合理设置系统:避免过度自定义系统设置,确保系统设置的正确性和稳定性。
4. 定期清理系统:定期清理系统垃圾,释放系统资源,提高系统性能。
5. 安装安全软件:安装可靠的安全软件,定期扫描系统,防止病毒或恶意软件的侵害。
6. 结语
鼠标无响应故障虽然令人困扰,但通过以上故障排查与修复指南,相信您能够快速定位问题并解决。注意采取预防措施,保持良好的使用习惯,可以有效避免此类故障的发生,让您的Windows 11使用体验更加顺畅。
 系统国度
系统国度



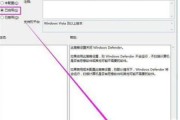
发表评论:
◎欢迎参与讨论,请在这里发表您的看法、交流您的观点。