Windows 8鼠标失效故障排查与解决指南
在Windows 8操作系统中,鼠标失效是一个常见的问题,可能会导致用户无法正常进行操作。该问题可能是由于硬件故障、驱动程序问题或系统设置问题引起的。本文将详细介绍如何排查和解决Windows 8鼠标失效故障。
2. 检查硬件连接
我们需要检查鼠标的硬件连接是否正常。请确认鼠标已正确连接到计算机,并尝试更换USB端口或使用其他鼠标进行测试。如果鼠标在其他端口或鼠标上正常工作,则可能是端口故障或鼠标本身的问题。
3. 检查驱动程序更新
驱动程序问题也可能导致鼠标失效。请打开“设备管理器”,找到“鼠标和其他指针设备”,检查是否有黄色警告标志。如果存在,尝试右键点击并选择“更新驱动程序”。Windows将自动搜索并安装最新的驱动程序。
4. 卸载并重新安装驱动程序
如果更新驱动程序无法解决问题,您可以尝试卸载并重新安装鼠标驱动程序。在“设备管理器”中,右键点击鼠标驱动程序并选择“卸载设备”。然后,重新启动计算机,Windows将自动检测并重新安装驱动程序。
5. 检查系统设置
系统设置问题也可能导致鼠标失效。请打开“控制面板”,找到“鼠标”设置,检查鼠标指针速度、灵敏度等选项是否正常。请检查是否启用了“鼠标键”或“粘滞键”等功能,这些功能可能会影响鼠标的正常使用。
6. 运行硬件故障诊断
如果上述方法都无法解决问题,您可以尝试运行Windows内置的硬件故障诊断工具。请打开“控制面板”,找到“故障排除”选项,选择“硬件和声音”类别,然后点击“硬件故障诊断”。按照提示进行操作,系统将自动检测并诊断硬件问题。
7. 系统还原或重置
如果问题仍然存在,您可以考虑使用系统还原或重置功能。系统还原可以将计算机恢复到之前的状态,而重置则可以恢复到初始安装状态。请注意,这些操作可能会导致部分数据丢失,因此在执行之前,请确保备份重要数据。
8. 联系技术支持
如果以上方法都无法解决鼠标失效问题,建议您联系计算机制造商或微软技术支持寻求专业帮助。他们可以提供更详细的故障排查和解决方案。
通过以上步骤,您应该能够排查并解决Windows 8鼠标失效故障。请务必按照顺序进行操作,并在每个步骤后检查问题是否已解决。如果问题仍然存在,请尝试下一个步骤或寻求专业帮助。
 系统国度
系统国度
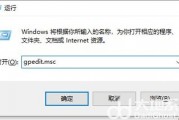


发表评论:
◎欢迎参与讨论,请在这里发表您的看法、交流您的观点。