Windows 10 更新位置全指南
Windows 10 是微软推出的一款操作系统,自发布以来,不断通过更新来改进系统性能、修复漏洞和增加新功能。有时用户可能会遇到更新问题,如更新失败、更新卡顿等。本文将为您提供一份详细的 Windows 10 更新位置全指南,帮助您解决更新过程中可能遇到的问题。
1. 检查更新设置
您需要检查 Windows 10 的更新设置,确保系统设置为自动更新。以下是操作步骤:
1. 打开“设置”应用。
2. 点击“更新和安全”。
3. 选择“Windows 更新”选项卡。
4. 点击“高级选项”。
5. 确保“接收更新”选项已设置为“自动”。
2. 检查网络连接
更新失败或卡顿可能是由于网络连接问题导致的。请确保您的设备已连接到互联网,并检查网络连接是否稳定。如果网络连接不稳定,您可以尝试以下方法:
1. 重启路由器或调制解调器。
2. 尝试使用其他网络连接,如 Wi-Fi 或以太网。
3. 联系您的网络服务提供商,了解是否存在网络故障。
3. 运行 Windows 更新故障排除程序
如果更新设置和网络连接均正常,您可以尝试运行 Windows 更新故障排除程序来解决更新问题。以下是操作步骤:
1. 在搜索框中输入“故障排除”并打开“故障排除设置”应用。
2. 选择“Windows 更新”。
3. 点击“运行故障排除程序”。
4. 按照屏幕上的提示操作,完成故障排除程序。
4. 清除 Windows 更新缓存
有时,Windows 更新缓存可能会导致更新问题。您可以尝试清除更新缓存来解决此问题。以下是操作步骤:
1. 右键点击“开始”按钮,选择“Windows PowerShell(管理员)”。
2. 在 PowerShell 窗口中输入以下命令并按 Enter 键:
```
net stop wuauserv
net stop cryptSvc
net stop bits
ren C:\Windows\SoftwareDistribution SoftwareDistribution.old
ren C:\Windows\System32\catroot2 catroot2.old
net start wuauserv
net start cryptSvc
net start bits
```
3. 关闭 PowerShell 窗口,然后尝试重新检查更新。
5. 使用媒体创建工具重新安装 Windows 10
如果上述方法都无法解决问题,您可以考虑使用媒体创建工具重新安装 Windows 10。这将保留您的个人文件和应用设置,但可能会删除一些应用。以下是操作步骤:
1. 访问微软媒体创建工具网站:
2. 下载媒体创建工具。
3. 运行媒体创建工具,选择“升级这台电脑”。
4. 按照屏幕上的提示操作,完成 Windows 10 的重新安装。
通过以上指南,您应该能够解决 Windows 10 更新过程中遇到的问题。如果问题仍然存在,请联系微软支持获取进一步帮助。
 系统国度
系统国度
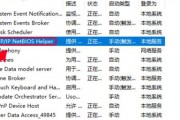

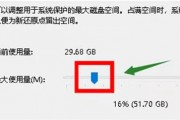

发表评论:
◎欢迎参与讨论,请在这里发表您的看法、交流您的观点。