Windows11鼠标丢失应急处理及修复指南
在Windows 11操作系统中,用户可能会遇到鼠标丢失或无法正常使用的问题。这种情况可能是由于硬件故障、驱动程序问题、系统设置不当或其他原因造成的。本文将提供一些应急处理及修复指南,帮助用户解决这一问题。
2. 检查硬件连接
我们需要检查鼠标的硬件连接是否正常。请执行以下步骤:
1. 确保鼠标已正确连接到计算机的USB端口。
2. 尝试将鼠标连接到另一个USB端口,以排除端口故障的可能性。
3. 如果可能,请尝试使用另一个鼠标,以确定问题是否与鼠标本身有关。
3. 更新或重新安装驱动程序
如果硬件连接没有问题,接下来我们需要检查鼠标驱动程序。执行以下操作:
1. 按下Win+X键,选择“设备管理器”。
2. 展开“鼠标和其他指针设备”类别。
3. 右键点击鼠标设备,选择“更新驱动程序”。
4. 如果更新驱动程序无法解决问题,尝试右键点击鼠标设备,选择“卸载设备”,然后重启计算机。系统将自动重新安装鼠标驱动程序。
4. 检查系统设置
有时候,鼠标问题可能是由于系统设置不当导致的。请检查以下设置:
1. 打开“设置”应用,点击“辅助功能”。
2. 在“鼠标”部分,确保“光标和指针”设置正确。
3. 检查“指针大小”和“指针颜色”等选项,确保它们适合您的使用需求。
5. 运行硬件故障排除程序
如果以上方法都无法解决问题,可以尝试运行Windows 11内置的硬件故障排除程序:
1. 打开“设置”应用,点击“系统”。
2. 选择“故障排除”。
3. 在“硬件和设备”部分,点击“运行故障排除程序”。
4. 按照屏幕上的指示操作,让系统自动检测并修复鼠标问题。
6. 检查系统文件完整性
系统文件损坏也可能导致鼠标问题。使用系统文件检查器(SFC)扫描并修复损坏的系统文件:
1. 右键点击“开始”按钮,选择“Windows终端(管理员)”。
2. 在命令提示符窗口中,输入`sfc /scannow`并按Enter键。
3. 系统将开始扫描并修复损坏的文件。完成后,重启计算机。
7. 联系技术支持
如果以上方法都无法解决问题,建议您联系微软技术支持或计算机制造商的技术支持,寻求专业帮助。
8. 结论
通过以上步骤,您可以针对Windows 11系统中鼠标丢失的问题进行应急处理和修复。请确保按照指南中的步骤操作,并在遇到问题时耐心尝试不同的解决方案。希望这些方法能帮助您解决问题,恢复正常使用。
 系统国度
系统国度
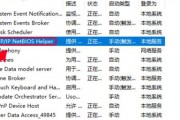

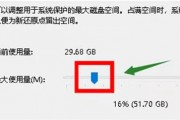

发表评论:
◎欢迎参与讨论,请在这里发表您的看法、交流您的观点。