Windows7搜索栏故障排除与解决方案
Windows 7的搜索功能是一个强大的工具,它可以帮助用户快速找到所需的文件、程序和设置。有时搜索栏可能会出现故障,导致搜索结果不准确或搜索功能完全失效。本文将提供一些故障排除和解决方案,帮助您解决Windows 7搜索栏的问题。
2. 检查索引状态
您需要检查Windows搜索索引的状态。搜索索引是搜索功能的基础,如果索引出现问题,搜索功能可能无法正常工作。
1. 打开“控制面板”。
2. 点击“索引选项”。
3. 在“索引选项”窗口中,查看索引状态。如果索引正在运行或已暂停,您可以稍等片刻,让索引完成。如果索引已停止,您需要重新启动索引。
3. 重建索引
如果搜索索引出现问题,您可能需要重建索引。以下是重建索引的步骤:
1. 打开“控制面板”。
2. 点击“索引选项”。
3. 点击“高级”按钮。
4. 在“高级选项”窗口中,点击“重建”按钮。
请注意,重建索引可能需要一些时间,具体取决于您的硬盘大小和文件数量。
4. 检查系统文件
如果搜索索引没有问题,但搜索功能仍然失效,可能是系统文件损坏导致的。您可以使用系统文件检查器(SFC)工具来修复损坏的系统文件。
1. 打开“开始”菜单,右键点击“计算机”,然后选择“管理”。
2. 在“计算机管理”窗口中,点击“系统工具”,然后选择“事件查看器”。
3. 查找与搜索功能相关的错误事件。
4. 根据错误事件的提示,使用SFC工具修复损坏的系统文件。
5. 重置搜索设置
如果以上方法都无法解决问题,您可以尝试重置Windows搜索设置。以下是重置搜索设置的步骤:
1. 打开“控制面板”。
2. 点击“索引选项”。
3. 点击“修改”按钮。
4. 在“索引位置”窗口中,取消选中所有文件夹,然后点击“确定”。
5. 再次点击“索引选项”,然后点击“高级”按钮。
6. 在“高级选项”窗口中,点击“清除”按钮,删除所有索引。
7. 重新选择需要索引的文件夹,然后点击“确定”。
6. 检查第三方程序
有时,第三方程序可能会影响Windows搜索功能。您可以检查是否有安装过与搜索功能相关的第三方程序,如果有,尝试卸载这些程序,然后重新启动计算机。
7. 系统还原
如果以上方法都无法解决问题,您可以尝试使用系统还原功能恢复到问题出现之前的状态。请注意,系统还原可能会删除您在还原点创建后安装的程序和设置。
1. 打开“控制面板”。
2. 点击“系统”。
3. 在左侧菜单中,点击“系统保护”。
4. 点击“系统还原”按钮。
5. 选择一个还原点,然后按照向导的提示进行操作。
8. 结论
Windows 7搜索栏故障可能由多种原因导致。通过检查索引状态、重建索引、修复系统文件、重置搜索设置、检查第三方程序、系统还原等方法,您可以解决大部分搜索栏问题。如果问题仍然存在,您可能需要寻求专业技术支持。
 系统国度
系统国度
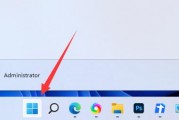



发表评论:
◎欢迎参与讨论,请在这里发表您的看法、交流您的观点。