Windows7系统C盘清理指南
Windows 7系统C盘清理指南
h2 {
color: #333;
font-size: 18px;
margin: 16px 0 8px;
}
p {
color: #333;
line-height: 1.6;
}
Windows 7系统C盘清理指南
随着使用时间的增加,Windows 7系统的C盘空间可能会逐渐减少,导致系统运行缓慢。本文将提供一些清理C盘的方法,帮助您释放空间,提高系统性能。
1. 使用磁盘清理工具
Windows 7自带的磁盘清理工具可以帮助您删除临时文件、系统缓存等不需要的文件,释放C盘空间。
- 打开“开始”菜单,搜索“磁盘清理”并打开。
- 选择C盘,点击“确定”。
- 系统将扫描C盘,列出可以删除的文件类型。
- 勾选需要清理的文件类型,点击“确定”并确认删除。
2. 清理系统还原点
系统还原点会占用大量C盘空间。如果不需要使用系统还原功能,可以删除旧的还原点。
- 右键点击“计算机”,选择“属性”。
- 点击“系统保护”,选择C盘。
- 点击“配置”,然后点击“删除”按钮删除旧的还原点。
3. 卸载不需要的程序
卸载不再使用的程序可以释放C盘空间。
- 打开“开始”菜单,点击“控制面板”。
- 点击“卸载程序”,浏览已安装的程序列表。
- 选择不再需要的程序,点击“卸载”并按照提示操作。
4. 移动用户文件夹
将用户文件夹(如文档、图片、音乐等)移动到其他分区,可以节省C盘空间。
- 打开“开始”菜单,点击“运行”,输入“control userpasswords2”并按回车。
- 点击“高级”,选择“用户文件夹”。
- 点击“更改位置”,选择新的文件夹位置并确认。
5. 清理Windows临时文件
Windows临时文件会占用C盘空间,定期清理可以释放空间。
- 打开“开始”菜单,点击“运行”,输入“%temp%”并按回车。
- 选中所有文件,右键点击并选择“删除”。
6. 使用第三方清理工具
有许多第三方清理工具可以帮助您更彻底地清理C盘空间,如CCleaner、Advanced SystemCare等。
- 下载并安装第三方清理工具。
- 运行工具,选择需要清理的项目。
- 按照工具的提示进行清理。
通过以上方法,您可以有效地清理Windows 7系统C盘,释放空间,提高系统性能。请在操作前确保备份重要数据,以防万一。
 系统国度
系统国度


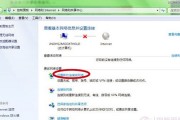

发表评论:
◎欢迎参与讨论,请在这里发表您的看法、交流您的观点。