Win10任务栏图标闪烁故障排除及修复指南
任务栏图标闪烁是Windows 10用户可能会遇到的常见问题,这可能会导致用户在使用过程中感到困扰。本文将为您提供一些针对Win10任务栏图标闪烁故障排除及修复的解决方案。
1. 更新Windows系统
确保您的Windows 10系统已经更新到最新版本。微软定期发布更新以修复已知的错误和问题。要检查更新,请按照以下步骤操作:
1. 点击“开始”按钮,选择“设置”。
2. 点击“更新和安全”。
3. 在Windows更新选项卡下,点击“检查更新”按钮。
2. 重启资源管理器
任务栏图标闪烁可能是因为资源管理器出现了问题。重启资源管理器可以解决这个问题:
1. 按下`Ctrl + Shift + Esc`键打开任务管理器。
2. 在“进程”标签下,找到“Windows资源管理器”。
3. 右键点击“Windows资源管理器”,然后选择“重启”选项。
3. 检查显卡驱动程序
显卡驱动程序的问题也可能导致任务栏图标闪烁。请确保您的显卡驱动程序是最新的:
1. 点击“开始”按钮,选择“设备管理器”。
2. 展开“显示适配器”选项。
3. 右键点击您的显卡设备,然后选择“更新驱动程序”。
4. 选择“自动搜索更新的驱动程序”,然后按照提示操作。
4. 禁用通知
有时候,任务栏图标闪烁可能是因为应用程序的通知导致的。您可以尝试禁用通知来解决这个问题:
1. 点击“开始”按钮,选择“设置”。
2. 点击“系统”。
3. 在“通知和操作”选项卡下,关闭或调整通知设置。
5. 清除系统缓存
清除系统缓存有时可以解决任务栏图标闪烁的问题。要清除系统缓存,请按照以下步骤操作:
1. 按下`Win + R`键打开“运行”对话框。
2. 输入`%temp%`并按回车键。
3. 选中所有文件并删除它们。
6. 系统还原
如果以上方法都无法解决问题,您可以尝试进行系统还原,恢复到问题出现之前的状态。请注意,这将删除您在此日期之后所做的更改:
1. 点击“开始”按钮,选择“控制面板”。
2. 点击“系统和安全”,然后选择“系统”。
3. 在左侧菜单中选择“系统保护”。
4. 在“系统属性”窗口中,点击“系统还原”按钮。
5. 按照提示选择一个还原点并执行系统还原。
7. 联系微软支持
如果以上方法都无法解决您的任务栏图标闪烁问题,建议您联系微软支持以获取专业帮助。
通过以上步骤,您应该能够解决Windows 10任务栏图标闪烁的问题。请记住,保持系统更新和维护良好的计算机使用习惯是预防此类问题的关键。
 系统国度
系统国度



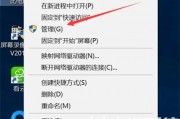
发表评论:
◎欢迎参与讨论,请在这里发表您的看法、交流您的观点。