Win10修改管理员用户名全攻略
在Windows 10操作系统中,有时我们需要修改管理员用户名,可能是为了统一公司内部的用户名规范,或者出于个人喜好。本文将详细介绍如何修改Windows 10管理员用户名。
2. 准备工作
在开始修改管理员用户名之前,请确保你已经具备以下条件:
1. 拥有当前管理员账户的密码。
2. 拥有另一个管理员账户,以便在修改管理员账户过程中进行切换。
3. 确保Windows 10系统已经更新到最新版本。
3. 修改管理员用户名的步骤
3.1 切换到另一个管理员账户
你需要切换到另一个管理员账户。如果没有其他管理员账户,请先创建一个。
3.2 打开“计算机管理”窗口
在另一个管理员账户下,右键点击“开始”按钮,选择“计算机管理”。
3.3 修改本地用户和组
在“计算机管理”窗口中,展开“系统工具”下的“本地用户和组”,然后点击“用户”。
3.4 找到需要修改的管理员账户
在“用户”列表中,找到需要修改的管理员账户,右键点击并选择“属性”。
3.5 修改账户名
在“属性”窗口中,将光标定位到“全名”一栏,输入新的管理员用户名,然后点击“应用”和“确定”。
3.6 切换回原管理员账户
修改完成后,重新登录到原管理员账户。
3.7 检查用户名是否已更改
登录后,点击“开始”按钮,检查用户名是否已经更改为新的管理员用户名。
4. 常见问题及解决方法
4.1 问题一:无法修改管理员账户名
解决方法:确保你使用的是具有管理员权限的账户进行操作。
4.2 问题二:修改后系统提示错误
解决方法:确保输入的用户名符合Windows 10的命名规范,不包含特殊字符。
5. 总结
通过上述步骤,你应该已经成功修改了Windows 10管理员用户名。如果遇到问题,请参考常见问题及解决方法部分。希望本文能帮助你解决修改管理员用户名的问题。
 系统国度
系统国度


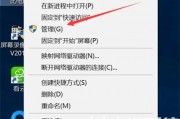
发表评论:
◎欢迎参与讨论,请在这里发表您的看法、交流您的观点。