Win10升级内存条后设置指南
本文旨在指导用户在升级Windows 10操作系统的内存条后,如何进行相应的设置以确保系统的最佳性能。我们将详细介绍升级内存条后的检查、配置和优化步骤。
1. 安装内存条
- 关闭计算机并断开电源。
- 打开计算机机箱,找到内存条插槽。
- 小心地插入新的内存条,确保其正确对齐并与插槽紧密接触。
- 关闭机箱,重新连接电源并启动计算机。
2. 进入BIOS设置
- 在计算机启动时,按下特定的键(通常是F2、F10或Delete键)进入BIOS设置。
- 在BIOS界面中,检查内存条是否被正确识别。
- 确保内存运行在正确的频率和时序上。
- 如果需要,调整内存的XMP配置以优化性能。
- 保存BIOS设置并退出。
3. 检查Windows 10系统信息
- 右键点击“此电脑”图标,选择“属性”。
- 在系统信息窗口中,查看已安装的内存大小是否与升级后的内存条容量相符。
- 如果内存容量不正确,可能需要重新启动计算机并再次检查BIOS设置。
4. 调整虚拟内存
- 打开“控制面板”,选择“系统和安全”下的“系统”。
- 在“高级系统设置”中,点击“性能”下的“设置”。
- 在“高级”选项卡中,点击“虚拟内存”下的“更改”。
- 取消勾选“自动管理分页文件大小”,然后选择自定义大小。
- 根据系统推荐值或个人需求,设置初始大小和最大大小。
- 点击“设置”,然后点击“确定”以保存更改。
5. 更新驱动程序
- 打开“设备管理器”,检查是否有任何设备驱动程序需要更新。
- 如果有,右键点击设备,选择“更新驱动程序”。
- 选择“自动搜索更新的驱动程序”,让Windows 10自动查找并安装最新的驱动程序。
6. 优化Windows 10性能设置
- 返回“高级系统设置”,在“性能”选项卡下,点击“设置”。
- 选择“调整为最佳性能”,以获得最佳响应速度。
- 根据需要,可以自定义高级视觉效果设置,以在美观和性能之间取得平衡。
7. 重启计算机
- 完成所有设置后,重启计算机以确保更改生效。
遵循上述步骤,您应该能够顺利地完成Windows 10系统在升级内存条后的设置。这将有助于确保您的计算机在升级后能够提供更好的性能和响应速度。
上一篇:淘宝直播在哪里看 淘宝直播位置在哪里 下一篇:Win10压缩工具消失?快速找回方法
 系统国度
系统国度



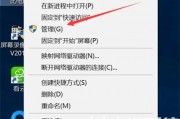
发表评论:
◎欢迎参与讨论,请在这里发表您的看法、交流您的观点。