Win10录屏文件瘦身技巧与解决方案
在当今数字化时代,Windows 10 录屏功能为用户提供了一个方便的工具来捕捉和分享他们的屏幕操作。录制的视频文件往往体积庞大,占用了大量的存储空间。本文将介绍一些实用的技巧和解决方案,帮助用户有效减少 Windows 10 录屏文件的体积。
1. 使用游戏栏录屏
Windows 10 自带的游戏栏是一个非常实用的功能,它提供了录屏、截图等功能。使用游戏栏录屏能够生成相对较小的视频文件。
步骤如下:
1. 按下 Win + G 键打开游戏栏。
2. 点击录制按钮开始录屏。
3. 完成录制后,视频文件将保存在“视频”文件夹中。
2. 调整录制分辨率
录制过程中,可以通过调整分辨率来减少文件大小。分辨率越低,文件体积越小。
步骤如下:
1. 打开设置应用,点击“系统”。
2. 选择“显示”选项卡。
3. 在“缩放与布局”中,调整“更改文本、应用等项目的大小”的滑块,选择较低的分辨率。
3. 选择合适的编码格式
Windows 10 录屏默认使用的是 H.264 编码格式,这种格式能够提供较好的压缩效果。确保在录屏设置中选择了 H.264 编码。
步骤如下:
1. 打开设置应用,点击“游戏”。
2. 选择“游戏栏”选项卡。
3. 点击“录制设置”,确保选择了 H.264 编码。
4. 使用第三方录屏软件
除了 Windows 10 自带的录屏功能外,市面上还有许多优秀的第三方录屏软件,如 OBS Studio、Bandicam 等。这些软件提供了更多的自定义选项,可以进一步压缩视频文件大小。
推荐软件:
- OBS Studio:免费、开源的录屏软件,支持多种编码格式和自定义设置。
- Bandicam:付费软件,提供了高质量的录屏和压缩功能。
5. 视频压缩工具
录制完成后,可以使用视频压缩工具进一步减小文件体积。市面上有许多免费和付费的视频压缩工具,如 HandBrake、Freemake Video Converter 等。
推荐工具:
- HandBrake:免费、开源的视频转换和压缩工具,支持多种视频格式和编码。
- Freemake Video Converter:免费的视频转换工具,支持批量压缩和转换。
6. 清理临时文件
录制过程中,系统可能会生成一些临时文件,占用了额外的存储空间。定期清理这些临时文件,可以释放存储空间。
步骤如下:
1. 打开“设置”应用,点击“系统”。
2. 选择“存储”选项卡。
3. 点击“临时文件”,然后选择“删除文件”。
通过以上技巧和解决方案,用户可以有效地减少 Windows 10 录屏文件的体积,节省存储空间。选择合适的录屏软件、调整分辨率、使用压缩工具等方法,都可以帮助用户实现录屏文件瘦身。希望这些建议对您有所帮助。
 系统国度
系统国度



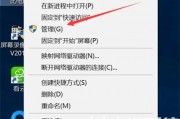
发表评论:
◎欢迎参与讨论,请在这里发表您的看法、交流您的观点。