Win10无线适配器感叹号故障排查与解决指南
在Windows 10系统中,用户可能会遇到无线适配器上出现感叹号的故障,这通常表示设备驱动程序或硬件存在问题。本文将提供详细的故障排查与解决指南,帮助用户解决这一问题。
2. 检查硬件连接
- 检查无线适配器是否正确安装在计算机上。如果使用的是外置无线网卡,请确保其已正确插入USB端口。
- 检查无线适配器的物理状态,看看是否有损坏或松动的迹象。如果发现问题,可能需要更换新的无线适配器。
3. 更新或重新安装驱动程序
- 打开“设备管理器”(右键点击“开始”按钮,选择“设备管理器”)。
- 在设备管理器中找到带有感叹号的无线适配器,右键点击并选择“更新驱动程序软件”。
- 选择“自动搜索更新的驱动程序软件”,让系统自动查找并安装最新的驱动程序。
- 如果自动更新失败,可以尝试手动下载并安装驱动程序。访问无线适配器制造商的官方网站,根据适配器型号下载相应的驱动程序。
- 下载完成后,再次右键点击无线适配器,选择“更新驱动程序软件”,然后选择“浏览计算机以查找驱动程序软件”,指定刚才下载的驱动程序文件进行安装。
- 如果更新驱动程序后问题仍未解决,可以尝试卸载驱动程序并重新安装。右键点击无线适配器,选择“卸载设备”,然后重启计算机。系统将自动重新安装驱动程序。
4. 检查无线服务状态
- 打开“运行”对话框(Win + R键),输入“services.msc”并按回车键。
- 在服务列表中找到“WLAN AutoConfig”服务,确保其状态为“正在运行”,启动类型为“自动”。如果状态不是这样,请右键点击服务,选择“启动”并更改启动类型。
5. 重置网络设置
- 打开“设置”应用(点击“开始”按钮,然后选择“设置”图标)。
- 点击“网络和互联网”选项。
- 在左侧菜单中选择“状态”,然后在右侧找到并点击“网络重置”按钮。
- 系统将提示您确认重置操作,点击“重置现在”以继续。
- 重置完成后,重启计算机以应用更改。
6. 检查系统文件完整性
- 打开“命令提示符”(右键点击“开始”按钮,选择“命令提示符(管理员)”)。
- 在命令提示符窗口中输入以下命令并按回车键:sfc /scannow。
- 系统文件检查器将扫描并修复损坏的系统文件。如果发现问题,它将尝试自动修复。
- 扫描完成后,重启计算机以应用更改。
7. 总结
通过以上步骤,您应该能够解决Windows 10无线适配器上出现的感叹号故障。如果问题仍然存在,可能需要进一步检查硬件或联系制造商寻求技术支持。
 系统国度
系统国度


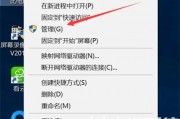

发表评论:
◎欢迎参与讨论,请在这里发表您的看法、交流您的观点。