Win10用户名修改指南:轻松更改账户名称
=================================
在Windows 10操作系统中,更改用户名是一个简单的任务,但是这个过程可能会让一些用户感到困惑。本文将提供一个详细的指南,帮助您轻松更改Windows 10的用户名。
1. 准备工作
-------------
在开始修改用户名之前,请确保您已经登录到需要更改的账户。如果您使用的是本地账户,请确保您知道当前的密码。
2. 打开“设置”应用
--------------------
点击屏幕左下角的“开始”按钮,然后点击“设置”图标,它看起来像一个齿轮。在“设置”窗口中,点击“账户”选项。
3. 选择账户类型
-----------------
在“账户”页面中,您将看到两种账户类型:本地账户和Microsoft账户。选择您要更改用户名的账户类型。
### 3.1 本地账户
如果您使用的是本地账户,请按照以下步骤操作:
a. 在“本地账户”部分,点击“更改账户名称”链接。
b. 在弹出的窗口中,删除当前的用户名,并在文本框中输入新的用户名。
c. 点击“更改名称”按钮。
### 3.2 Microsoft账户
如果您使用的是Microsoft账户,请按照以下步骤操作:
a. 在“您的信息”部分,点击“登录选项”链接。
b. 在“登录选项”页面中,点击“电子邮件和账户”链接。
c. 在“您的Microsoft账户”页面中,点击“管理我的Microsoft账户”链接。
d. 登录到您的Microsoft账户。
e. 在账户页面中,点击“个人资料”选项卡。
f. 点击“编辑名称”按钮。
g. 在弹出的窗口中,更改您的姓名,然后点击“保存”。
4. 重启计算机
--------------
更改用户名后,为了确保更改生效,请重启计算机。在重启过程中,您可能需要使用新的用户名登录。
5. 验证用户名更改
--------------------
在计算机重启后,登录到您的账户,并检查用户名是否已经更改。您还可以检查文件资源管理器、任务栏和其他应用程序,以确保它们都显示了新的用户名。
6. 遇到问题怎么办
----------------
如果在更改用户名的过程中遇到问题,请尝试以下解决方案:
### 6.1 确保您有足够的权限
确保您登录的账户具有管理员权限,以便能够更改用户名。
### 6.2 检查用户名是否符合要求
确保您输入的新用户名不包含非法字符,如“\*”、“?”、“”等。
### 6.3 重启计算机
如果更改用户名后遇到问题,尝试重启计算机。
### 6.4 使用命令提示符更改用户名
如果通过“设置”应用无法更改用户名,您可以使用命令提示符。打开命令提示符(以管理员身份),然后输入以下命令:
```
wmic useraccount where name='旧用户名' renameto '新用户名'
```
将“旧用户名”和“新用户名”替换为您的账户名称。
7. 结论
--------
更改Windows 10的用户名是一个简单的过程。通过遵循本文提供的步骤,您可以轻松地更改用户名,而不会遇到困难。如果在更改过程中遇到问题,请尝试提供的解决方案,或寻求专业帮助。
 系统国度
系统国度


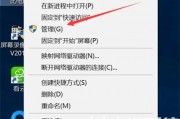
发表评论:
◎欢迎参与讨论,请在这里发表您的看法、交流您的观点。