Win11任务栏缩小技巧与方法全攻略
随着Windows 11操作系统的推出,许多用户都希望能够充分利用新系统的特性,提升自己的使用体验。其中,任务栏的自定义是许多用户关注的焦点之一。本文将为大家提供一份Win11任务栏缩小技巧与方法的全攻略,帮助用户根据自己的需求调整任务栏的大小。
2. 任务栏大小调整的基本方法
在Windows 11中,调整任务栏大小的基本方法是通过鼠标右键点击任务栏空白处,选择“任务栏设置”,然后在弹出的设置窗口中找到“任务栏大小”选项,选择适合自己的大小即可。
3. 利用第三方工具实现任务栏缩小
如果Windows 11系统自带的任务栏大小调整选项不能满足你的需求,你还可以尝试使用第三方工具来实现任务栏的缩小。例如,使用“TaskbarX”或者“7+ Taskbar Tweaker”等工具,它们提供了更多自定义选项,包括任务栏的透明度、图标间距、位置等。
4. 隐藏任务栏以节省空间
如果你希望进一步节省屏幕空间,可以尝试隐藏任务栏。在任务栏设置中,找到“自动隐藏任务栏”选项并启用它。这样,当你不需要使用任务栏时,它会自动隐藏,从而为其他窗口或应用程序腾出更多空间。
5. 调整任务栏图标间距
除了调整任务栏的大小,你还可以根据个人喜好调整任务栏图标的间距。在任务栏设置中,找到“图标间距”选项,然后根据需要调整间距大小。这可以帮助你更好地组织任务栏上的应用程序图标,提高工作效率。
6. 利用快捷键快速调整任务栏大小
如果你希望在不使用鼠标的情况下快速调整任务栏大小,可以使用快捷键。右键点击任务栏空白处,选择“显示设置”,然后在设置窗口中找到并记住你的任务栏大小设置。之后,使用“Win + I”快捷键打开设置,然后使用键盘的上下箭头键快速调整任务栏大小。
7. 总结
以上就是关于Win11任务栏缩小技巧与方法的全攻略。通过这些方法,你可以根据自己的需求和喜好,灵活调整任务栏的大小和布局,提升你的使用体验。也要注意合理利用第三方工具和快捷键,以提高调整任务栏的效率。
 系统国度
系统国度


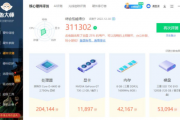
发表评论:
◎欢迎参与讨论,请在这里发表您的看法、交流您的观点。