Win11存储位置更改指南:简易操作教程
===================================
在Windows 11操作系统中,用户可能会遇到需要更改存储位置的情况,例如将下载文件夹移动到其他磁盘以释放C盘空间。本文将为您详细介绍如何在Windows 11中更改存储位置,让您的操作更加简单便捷。
1. 更改默认下载文件夹位置
--------------------------------
我们来学习如何更改默认的下载文件夹位置。
### 1.1 打开设置应用
点击屏幕左下角的“开始”按钮,然后选择齿轮图标,打开“设置”应用。
### 1.2 进入存储设置
在设置应用中,点击左侧菜单栏的“系统”选项,然后选择“存储”。
### 1.3 更改下载文件夹位置
在“存储”设置页面,向下滚动找到“更多存储设置”,点击进入。在新页面中,点击“更改”按钮,选择新的存储位置,然后点击“应用”按钮保存设置。
2. 更改其他文件夹存储位置
------------------------
除了下载文件夹外,Windows 11还允许用户更改其他文件夹的存储位置,例如文档、图片等。
### 2.1 打开文件资源管理器
点击屏幕左下角的“开始”按钮,然后选择文件夹图标,打开“文件资源管理器”。
### 2.2 定位到要更改的文件夹
在文件资源管理器的左侧导航栏中,找到要更改存储位置的文件夹,例如“文档”。
### 2.3 更改文件夹位置
右键点击要更改的文件夹,选择“属性”。在“属性”窗口中,点击“位置”选项卡,然后点击“移动”按钮。选择新的存储位置,然后点击“应用”按钮。系统会提示您是否要将所有文件移动到新位置,选择“是”以完成操作。
3. 注意事项
-----------
在更改存储位置时,请注意以下几点:
### 3.1 确保新位置有足够的空间
在更改存储位置之前,请确保新位置有足够的空间来容纳现有的文件。
### 3.2 避免在更改过程中中断操作
在更改存储位置的过程中,请不要关闭设置应用或文件资源管理器,以免导致文件丢失或损坏。
### 3.3 备份重要文件
在进行任何更改之前,建议先备份重要文件,以防万一。
----
通过以上步骤,您可以轻松地在Windows 11中更改存储位置。无论是更改默认的下载文件夹位置,还是更改其他文件夹的存储位置,这些操作都非常简便。只要注意上述事项,您就可以无忧地进行存储位置的更改。
 系统国度
系统国度


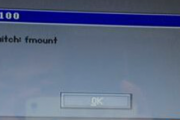
发表评论:
◎欢迎参与讨论,请在这里发表您的看法、交流您的观点。