Windows 11文件压缩-RAR格式操作教程
在Windows 11操作系统中,用户可能会需要对文件进行压缩以便于存储或传输。RAR格式是一种广泛使用的压缩文件格式,以其高效的压缩率和方便的使用方法而受到用户的青睐。本文将为您提供详细的Windows 11文件压缩为RAR格式的操作教程,帮助您轻松掌握文件压缩技巧。
1. 安装RAR压缩软件
在开始压缩文件之前,您需要先安装RAR压缩软件。您可以访问官方网站或其他可信赖的下载站点下载WinRAR或7-Zip等支持RAR格式的压缩软件。下载完成后,按照安装向导的提示完成安装过程。
2. 选择需要压缩的文件或文件夹
在Windows 11中,打开包含您想要压缩的文件或文件夹的窗口。您可以使用鼠标右键点击文件或文件夹,然后选择“发送到”选项,进一步选择“压缩(zipped)文件夹”,这将自动创建一个ZIP格式的压缩文件。为了创建RAR格式的压缩文件,您需要使用压缩软件的界面。
3. 打开压缩软件并添加文件
启动您安装的RAR压缩软件,例如WinRAR。在软件界面中,通常会有一个空白窗口,您可以在这个窗口中浏览您的文件系统,找到并选中您需要压缩的文件或文件夹。
4. 设置压缩选项
在选中文件后,您可以设置压缩选项,包括压缩格式(确保选择RAR格式)、压缩级别(如存储、最快、较快、标准、较好、最好)、以及其他高级设置(如加密、压缩方式等)。根据您的需求选择合适的选项。
5. 选择压缩文件的保存位置
在设置好压缩选项后,您需要选择压缩文件的保存位置。通常,您可以在压缩软件的界面中指定一个文件夹或驱动器来存储压缩后的RA件。
6. 开始压缩文件
确认所有设置无误后,点击“确定”或“压缩”按钮,软件将开始压缩文件。压缩过程可能会根据文件大小和压缩级别而有所不同,需要一定的时间来完成。
7. 检查压缩结果
压缩完成后,您可以在指定的保存位置找到新创建的RA件。双击RA件,使用压缩软件打开它,检查文件是否正确压缩,确保没有丢失或损坏。
8. 压缩文件的传输与使用
压缩后的RA件可以方便地通过电子邮件、云存储服务或其他方式进行传输。在需要解压文件时,接收方需要有相应的解压缩软件来打开RA件。
9. 压缩软件的卸载与更新
如果您不再需要使用RAR压缩软件,可以通过Windows 11的“设置”->“应用”->“应用和功能”找到并卸载软件。为了确保压缩软件的功能和安全性,建议您定期检查软件更新。
通过以上步骤,您可以在Windows 11操作系统中轻松实现文件的RAR格式压缩。无论您需要压缩单个文件还是整个文件夹,本教程都将为您提供详细的指导。
 系统国度
系统国度


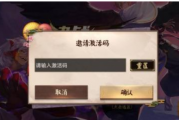

发表评论:
◎欢迎参与讨论,请在这里发表您的看法、交流您的观点。