Windows 11连接Wi-Fi无法访问网络解决方案
当你在使用Windows 11操作系统时,可能会遇到连接到Wi-Fi之后却发现无法访问网络的问题。这种情况可能由多种原因引起,包括驱动程序问题、网络设置问题或是硬件故障等。以下是一些针对这类问题的解决方案,希望能帮助你解决无法访问网络的问题。
1. 重启设备
遇到任何技术问题时,首先尝试的解决方案通常是重启设备。这可以解决很多临时的软件问题。
1. 点击开始菜单,然后选择电源图标。
2. 选择"重新启动"选项,等待计算机重新启动。
2. 检查Wi-Fi连接状态
确认你的Wi-Fi连接是否正常:
1. 在任务栏的右下角,找到Wi-Fi图标。
2. 单击该图标,检查是否已经连接到网络。
3. 如果显示"无Internet连接",请尝试断开连接,然后重新连接。
3. 运行网络故障排除工具
Windows 11自带了网络故障排除工具,可以帮助诊断和解决网络问题。
1. 打开设置应用。
2. 点击“网络和互联网”。
3. 选择“Wi-Fi”,然后点击“网络故障排除”。
4. 按照屏幕上的指示进行操作。
4. 检查Wi-Fi适配器设置
确保Wi-Fi适配器没有被禁用:
1. 打开设备管理器(可以在搜索栏输入“设备管理器”并打开)。
2. 展开“网络适配器”。
3. 找到Wi-Fi适配器,右键点击,选择“启用设备”。
5. 更新或重新安装Wi-Fi驱动程序
过时或损坏的驱动程序可能是导致网络问题的原因之一。
1. 打开设备管理器。
2. 展开“网络适配器”,找到Wi-Fi适配器。
3. 右键点击Wi-Fi适配器,选择“更新驱动程序”。
4. 如果更新无效,尝试“卸载设备”,然后重启计算机,让系统自动重新安装驱动程序。
6. 重置网络设置
如果上述步骤都不能解决问题,可以尝试重置网络设置。
1. 打开设置应用。
2. 点击“网络和互联网”。
3. 选择“高级网络设置”。
4. 点击“网络重置”并按照指示操作。
7. 检查路由器和ISP
如果问题依然存在,可能需要检查你的路由器或联系你的互联网服务提供商(ISP)。
1. 重启路由器,尝试用其他设备连接Wi-Fi,看是否也存在问题。
2. 检查路由器的配置,确保没有错误的设置。
3. 联系ISP查看是否有服务中断或需要他们解决的问题。
8. 使用Windows网络连接日志进行故障排查
如果你对网络问题有一定的了解,可以使用Windows网络连接日志来排查问题。
1. 打开命令提示符(以管理员身份)。
2. 输入以下命令:`netsh trace start capture=yes tracefile=c:\networktrace.etl`
3. 重新尝试连接Wi-Fi。
4. 使用以下命令停止日志记录:`netsh trace stop`
5. 使用Wireshark等工具分析日志文件。
通过以上步骤,你应该能够诊断并解决在Windows 11上连接Wi-Fi但无法访问网络的问题。如果问题依然存在,可能需要进一步的技术支持。
 系统国度
系统国度
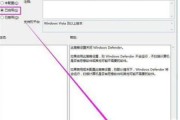

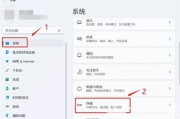

发表评论:
◎欢迎参与讨论,请在这里发表您的看法、交流您的观点。