Windows 11无法上网?解决方案全攻略
=================================
在现代生活中,网络已经成为我们不可或缺的一部分。在使用 Windows 11 时,有时可能会遇到无法上网的问题。本文将为您提供一些解决方案,帮助您解决这个问题。
1. 检查网络连接
----------------
您需要检查您的网络连接是否正常。这包括检查您的路由器、调制解调器和网线等硬件设备是否正常工作。您还需要检查您的网络服务提供商是否存在问题。
2. 重置网络设置
------------
如果您的网络连接正常,但仍然无法上网,您可以尝试重置 Windows 11 的网络设置。以下是操作步骤:
### 2.1 打开设置
打开 Windows 11 的设置窗口。您可以通过点击“开始”菜单中的齿轮图标来实现。
### 2.2 进入网络和互联网
在设置窗口中,选择“网络和互联网”。
### 2.3 打开高级网络设置
在“网络和互联网”选项卡中,选择“高级网络设置”。
### 2.4 重置网络
在“高级网络设置”窗口中,点击“网络重置”按钮。系统将提示您输入管理员密码。输入密码后,点击“重置”按钮。这将清除 Windows 11 的网络设置,并返回到初始状态。
3. 检查代理设置
-----------
如果重置网络设置后仍然无法上网,您需要检查您的代理设置。以下是操作步骤:
### 3.1 打开设置
同上。
### 3.2 进入网络和互联网
同上。
### 3.3 打开代理设置
在“网络和互联网”选项卡中,向下滚动并点击“代理”。
### 3.4 检查代理服务器设置
在“代理”窗口中,确保“使用代理服务器”选项未被选中。如果已选中,请取消选中,并点击“保存”。
4. 更新网络适配器驱动程序
-----------------
如果您的网络适配器驱动程序过时,可能会导致无法上网。您可以按照以下步骤更新驱动程序:
### 4.1 打开设备管理器
右键点击“开始”菜单,然后选择“设备管理器”。
### 4.2 展开网络适配器
在设备管理器窗口中,找到“网络适配器”并点击以展开。
### 4.3 更新驱动程序
右键点击您的网络适配器,然后选择“更新驱动程序”。系统将自动搜索并安装最新的驱动程序。
5. 禁用防火墙和杀毒软件
----------------
有时,防火墙和杀毒软件可能会阻止您的计算机访问互联网。您可以尝试禁用它们,以检查是否是这个问题导致您无法上网。但请注意,这可能会使您的计算机面临安全风险。
6. 联系网络服务提供商
------------
如果以上方法都无法解决问题,您可能需要联系您的网络服务提供商。他们可以帮助您诊断问题,并提供解决方案。
解决 Windows 11 无法上网的问题可能需要一些耐心和尝试。希望本文提供的解决方案能帮助您解决问题。
 系统国度
系统国度


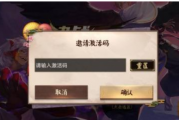

发表评论:
◎欢迎参与讨论,请在这里发表您的看法、交流您的观点。