Win7系统蓝牙功能使用指南及开启方法
在现代的办公和生活中,蓝牙技术已经变得越来越普及。Windows 7系统提供了内置的蓝牙功能,可以帮助用户轻松地连接各种蓝牙设备,如耳机、键盘、鼠标等。本文将详细介绍如何在Windows 7系统中开启蓝牙功能以及如何使用蓝牙设备。
2. 检查系统是否支持蓝牙
在开始使用蓝牙功能之前,首先需要确认您的计算机是否支持蓝牙。通常,笔记本电脑都会自带蓝牙模块,而台式机可能需要单独购买蓝牙适配器。您可以在“设备管理器”中查看蓝牙设备是否已安装。
3. 打开蓝牙设置
1. 点击“开始”按钮,选择“控制面板”。
2. 在“控制面板”中,找到并点击“硬件和声音”。
3. 在“硬件和声音”设置中,找到并点击“设备和打印机”。
4. 在“设备和打印机”窗口中,点击右上角的“添加设备”按钮。
4. 搜索并连接蓝牙设备
1. 在“添加设备”窗口中,系统会自动搜索附近的蓝牙设备。
2. 等待搜索完成后,从列表中选择您想要连接的蓝牙设备。
3. 点击“下一步”按钮,系统会自动尝试与选中的设备建立连接。
4. 如果连接成功,设备会显示在“设备和打印机”窗口中。
5. 蓝牙设备的使用
连接成功后,您可以根据设备的类型使用相应的功能。例如,如果连接的是蓝牙耳机,您可以在声音设置中将其设置为默认音频输出设备;如果连接的是蓝牙鼠标,您可以在控制面板的鼠标设置中进行配置。
6. 断开蓝牙设备的连接
当您不再需要使用蓝牙设备时,可以按照以下步骤断开连接:
1. 在“设备和打印机”窗口中,右键点击要断开的蓝牙设备。
2. 在弹出的菜单中选择“断开”选项。
7. 蓝牙功能常见问题及解决方法
1. **蓝牙设备搜索不到**:确保设备已开启蓝牙功能,并处于可被发现的状态。检查计算机的蓝牙功能是否已开启。
2. **连接失败**:尝试重新启动计算机和蓝牙设备,然后再次连接。
3. **设备无法正常工作**:检查设备驱动程序是否为最新版本,或者尝试卸载并重新安装驱动程序。
8. 结语
通过以上步骤,您应该已经掌握了如何在Windows 7系统中开启和使用蓝牙功能。蓝牙技术为我们的生活和工作带来了极大的便利,希望本文能够帮助您更好地利用这一功能。如果在使用过程中遇到任何问题,欢迎随时向我们咨询。
 系统国度
系统国度
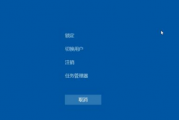

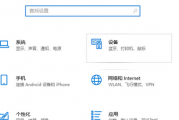

发表评论:
◎欢迎参与讨论,请在这里发表您的看法、交流您的观点。