Windows10照片无法查看?快速修复方法指南
在使用Windows 10操作系统时,用户可能会遇到无法使用“照片”应用查看图片的问题。这种情况可能是由于多种原因造成的,如应用本身的问题、系统错误或文件格式不兼容等。本文将为您提供一系列快速修复方法,帮助您解决这一问题。
1. 重启Windows照片应用
尝试最简单的解决方法:重启Windows照片应用。这可以通过以下步骤实现:
- 按下键盘上的“Ctrl + Shift + Esc”打开任务管理器。
- 在“进程”标签下,找到“Photos”或“照片”进程,右键点击并选择“结束任务”。
- 重新启动照片应用,检查问题是否得到解决。
2. 更新Windows系统
确保您的Windows 10系统是最新版本,因为微软经常发布更新来修复已知的问题。要检查更新,请:
- 点击“开始”按钮,选择“设置”。
- 点击“更新与安全”。
- 在“Windows更新”选项卡下,点击“检查更新”按钮。如果有可用更新,按照提示进行安装。
3. 重置照片应用
如果问题仍然存在,您可以尝试重置照片应用。这将恢复应用设置到默认状态,可能解决某些问题。步骤如下:
- 右键点击屏幕左下角的“开始”按钮,选择“应用和功能”。
- 在应用列表中找到“照片”,点击它,然后选择“高级选项”。
- 向下滚动到“重置”部分,点击“重置”按钮。
4. 检查文件格式兼容性
如果问题仅出现在特定图片上,可能是由于文件格式不兼容。检查图片的格式,确保它与照片应用兼容。如果需要,使用在线转换工具或图像编辑软件将图片转换为支持的格式,如JPEG、PNG或GIF。
5. 使用其他图片查看器
如果问题仍然无法解决,您可以尝试使用其他图片查看器,如IrfanView、XnView或Google图片查看器等。这些第三方工具通常具有更广泛的文件格式支持,并且可能提供更好的性能和功能。
6. 执行系统还原
如果以上方法都无法解决问题,您可以考虑执行系统还原。这将使您的电脑返回到问题出现之前的状态。请注意,这可能会影响您在还原点之后所做的更改。要执行系统还原,请:
- 在搜索框中输入“恢复”,然后点击“恢复设置”。
- 在“高级启动”部分下,点击“立即重新启动”。
- 在“选择一个选项”屏幕上,选择“疑难解答”,然后点击“高级选项”,最后选择“系统还原”。
- 按照向导的提示进行操作,选择一个还原点,然后完成系统还原过程。
7. 联系微软支持
如果所有方法都尝试过了,问题仍然存在,建议您联系微软官方支持寻求帮助。他们可能会为您提供更专业的解决方案或进一步的技术支持。
通过以上步骤,您应该能够解决Windows 10照片应用无法查看图片的问题。请记得在尝试每个解决方案后检查问题是否得到解决,以便确定最有效的修复方法。
 系统国度
系统国度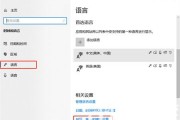


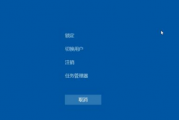
发表评论:
◎欢迎参与讨论,请在这里发表您的看法、交流您的观点。