Windows 10开机画面自定义教程
1. 准备工作
在开始自定义Windows 10开机画面之前,我们需要准备以下几项内容:
- 一台安装有Windows 10操作系统的电脑。
- 一个喜欢的图片或动画作为开机画面。
- 了解基本的Windows系统操作。
2. 更换开机画面的步骤
更换Windows 10开机画面需要进行以下步骤:
2.1 需要找到Windows 10系统中的boot.ini文件。这个文件通常位于C盘的根目录下。
2.2 打开boot.ini文件,找到其中的"[operating systems]"部分,在其下方添加以下内容:
```
multi(0)disk(0)rdisk(0)partition(1)\WINDOWS="Microsoft Windows 10" /noexecute=optin /fastdetect /bootlogo /noguiboot
```
2.3 将上述代码中的"bootlogo"和"noguiboot"参数添加到启动选项中,这将允许我们自定义开机画面。
2.4 保存并关闭boot.ini文件。
3. 更换开机动画
3.1 将你喜欢的开机动画文件(通常为bmp格式)重命名为boot.bmp。
3.2 将该文件复制到C盘的根目录下。
3.3 重启电脑,你将看到新的开机画面。
4. 更换开机图片
4.1 选择一张你喜欢的图片作为开机画面,并将其保存在电脑上。
4.2 打开Windows 10的设置应用,选择"个性化"选项。
4.3 在"锁屏"选项卡中,点击"背景"下拉菜单,选择"图片"或"幻灯片"。
4.4 浏览并选择你想要设置为开机画面的图片。
4.5 重启电脑,你将看到新的开机画面。
5. 注意事项
5.1 在更改boot.ini文件时,务必小心,不要删除或修改其他内容,以免影响系统的正常启动。
5.2 更换开机画面可能会影响系统的性能,特别是在使用高分辨率或复杂动画时。
5.3 如果在更换开机画面后遇到问题,可以尝试还原boot.ini文件的原始设置,或使用系统还原功能。
6. 结语
通过以上步骤,你可以轻松地自定义Windows 10的开机画面,让每次开机都充满个性。在享受个性化体验的也要注意系统的稳定性和安全性。祝你更换开机画面愉快!
 系统国度
系统国度
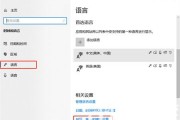


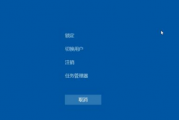
发表评论:
◎欢迎参与讨论,请在这里发表您的看法、交流您的观点。