Windows10系统分盘方法与详细步骤教程
Windows 10系统在安装时可能会默认只有一个分区,这在管理文件和数据时可能不太方便。本文将向您介绍如何在Windows 10系统中进行磁盘分区的详细步骤和方法。
2. 准备工作
在开始分区之前,请确保:
- 您的电脑已经安装了Windows 10操作系统。
- 您的电脑已经连接到电源,以避免在分区过程中因电量不足而中断。
- 已经备份了重要数据,以防在分区过程中发生意外。
3. 使用磁盘管理工具进行分区
Windows 10内置了磁盘管理工具,可以方便地进行磁盘分区。
3.1 打开磁盘管理工具
- 右键点击“开始”按钮,选择“磁盘管理”。
3.2 查看磁盘情况
- 在磁盘管理界面,您可以看到当前磁盘的分区情况。
3.3 压缩现有分区
- 在要分区的磁盘上右键点击,选择“压缩卷”。
- 输入要压缩的空间大小,点击“压缩”按钮。
3.4 创建新分区
- 在未分配的空间上右键点击,选择“新建简单卷”。
- 按照向导指示操作,设置分区大小、盘符、文件系统等。
- 完成设置后,点击“完成”,新的分区就此创建。
4. 使用第三方分区工具
如果您觉得Windows内置的磁盘管理工具功能有限,可以选择使用第三方分区工具,如EaseUS Partition Master、AOMEI Partition Assistant等。
4.1 下载并安装分区工具
- 访问分区工具的官方网站,下载并安装。
4.2 运行分区工具
- 打开分区工具,查看磁盘情况。
4.3 调整分区大小
- 选择要调整的分区,点击“调整/移动分区”按钮。
- 拖动分区边界,设置新的分区大小。
4.4 创建新分区
- 选择未分配的空间,点击“创建分区”按钮。
- 设置分区大小、盘符、文件系统等。
4.5 应用更改
- 点击“应用”按钮,分区工具将按照您的设置进行分区操作。
5. 注意事项
- 在分区过程中,尽量避免对正在使用的磁盘进行操作,以免造成数据丢失。
- 如果您的磁盘使用了BitLocker加密,需要先关闭加密功能,再进行分区操作。
- 分区操作可能会影响系统稳定性,请在进行分区前确保已备份重要数据。
6. 结语
通过上述步骤,您可以轻松地在Windows 10系统中进行磁盘分区。无论是使用内置的磁盘管理工具还是第三方分区工具,都可以实现高效的磁盘管理。在操作过程中,请务必注意数据安全,以免造成不必要的损失。
 系统国度
系统国度
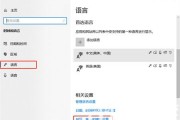


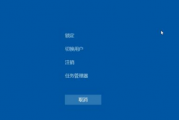
发表评论:
◎欢迎参与讨论,请在这里发表您的看法、交流您的观点。