Windows 10日历字体颜色调整方法与步骤指南
1. 问题概述
在Windows 10操作系统中,日历应用是用户日常安排和管理时间的重要工具之一。用户可能会发现日历中的字体颜色不够醒目,或者不符合个人喜好,因此需要调整字体颜色以提高可读性或个性化设置。
2. 调整字体颜色的必要性
调整日历字体颜色不仅可以提高用户的视觉体验,还可以帮助用户更好地区分不同的日程安排,尤其是在颜色区分上更为直观。对于视力不佳的用户,调整字体颜色可以减少阅读困难,提高阅读效率。
3. 调整字体颜色的前提条件
在进行字体颜色调整之前,用户需要确保已经安装了Windows 10操作系统,并且已经安装了日历应用。用户需要具备基本的计算机操作能力,以便能够顺利完成调整过程。
4. 调整字体颜色的步骤
以下是调整Windows 10日历应用中字体颜色的详细步骤:
4.1 打开Windows 10日历应用。点击“开始”菜单,然后在搜索框中输入“日历”,点击搜索结果中的“日历”应用图标。
4.2 进入日历设置。在日历应用的界面右上角,点击设置图标(齿轮形状),进入设置菜单。
4.3 选择主题和颜色。在设置菜单中,找到“主题和颜色”选项,点击进入。
4.4 调整字体颜色。在“主题和颜色”设置页面,用户可以选择不同的主题颜色,这将影响日历中的字体颜色。选择一个适合自己需求的颜色主题,然后点击“保存”。
4.5 确认更改。返回日历应用主界面,检查字体颜色是否已经按照设置更改。如果颜色未变化,可以尝试重新启动日历应用或电脑。
5. 常见问题及解决方法
5.1 字体颜色更改后未生效:如果更改字体颜色后,日历界面的颜色没有变化,可以尝试重新启动日历应用或电脑,以确保设置生效。
5.2 无法找到“主题和颜色”设置:如果用户在设置菜单中找不到“主题和颜色”选项,可能是因为日历应用的版本较低。可以尝试更新日历应用到最新版本。
5.3 颜色选项有限:Windows 10日历应用提供的颜色选项可能无法满足所有用户的需求。用户可以尝试使用第三方日历应用,这些应用可能提供更多的颜色自定义选项。
6. 结语
通过以上步骤,用户可以轻松地调整Windows 10日历应用中的字体颜色,以满足个人需求和提高使用体验。如果遇到问题,可以参考本文提供的解决方法,或者寻求专业人士的帮助。
 系统国度
系统国度

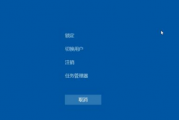

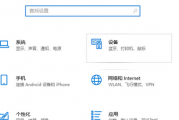
发表评论:
◎欢迎参与讨论,请在这里发表您的看法、交流您的观点。