Windows 10桌面背景设置全攻略
Windows 10操作系统提供了丰富的个性化设置选项,其中桌面背景是用户最常使用的自定义项之一。本文将提供一份全面的攻略,帮助您设置和个性化您的Windows 10桌面背景。
1. 基本设置
Windows 10允许用户选择单张图片或图片幻灯片作为桌面背景。以下是设置基本桌面背景的步骤:
- 右键点击桌面空白处,选择“个性化”。
- 在弹出的设置菜单中,点击左侧的“背景”选项。
- 在右侧,您可以选择“图片”或“幻灯片”作为背景类型。
- 如果您选择“图片”,请浏览并选择您想要设置的图片。
- 选择图片后,您还可以调整图片的“填充”、“平铺”或“适应”模式。
2. 设置幻灯片背景
幻灯片背景允许您的桌面在一定时间间隔内自动更换图片。以下是设置幻灯片背景的步骤:
- 在“背景”设置中选择“幻灯片”。
- 点击“浏览”按钮,选择包含您想要作为背景的图片的文件夹。
- 在“更换图片”部分,您可以设置图片更换的频率(例如,每30分钟更换一次)。
- 确保选中“随机顺序播放”以实现更多样化的背景效果。
3. 使用Windows聚焦功能
Windows 10提供了一个名为Windows聚焦的功能,它会自动获取并更新高清图片作为您的桌面背景。以下是启用Windows聚焦的步骤:
- 在“背景”设置中选择“Windows聚焦”。
- 点击“立即获取新照片”,系统将自动下载并更新背景图片。
- 您可以在“设置”中选择照片的更新频率和来源。
4. 自定义颜色设置
如果您更喜欢纯色背景,Windows 10也提供了颜色设置选项:
- 在“背景”设置中选择“纯色”。
- 选择您喜欢的颜色或点击“自定义颜色”以选择更具体的颜色。
- 您还可以调整颜色的亮度和饱和度。
5. 桌面背景问题解决方案
在设置桌面背景时,您可能会遇到一些问题。以下是一些常见问题的解决方案:
- 图片无法设置为背景:确保图片文件格式正确,且文件没有损坏。
- 幻灯片背景不更换图片:检查您的时间间隔设置是否正确,并确保图片文件夹中的图片数量足够多。
- Windows聚焦无法更新照片:检查网络连接是否正常,并确保系统日期和时间设置正确。
- 桌面背景模糊或失真:调整图片的“填充”、“平铺”或“适应”模式,或选择更高分辨率的图片。
6. 高级设置和自定义
对于更高级的用户,您还可以使用第三方软件或脚本来实现更个性化的桌面背景设置:
- 使用第三方软件,如Rainmeter或Wallpaper Engine,创建和应用自定义桌面背景。
- 编写脚本或使用现有脚本,根据时间、天气或其他条件自动更换桌面背景。
- 利用Windows PowerShell或批处理脚本实现更高级的桌面背景设置。
通过以上攻略,您可以轻松地设置和个性化您的Windows 10桌面背景。无论您喜欢静态图片、动态幻灯片还是纯色背景,总有一款设置方案适合您。
 系统国度
系统国度

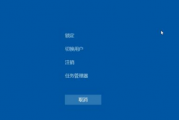

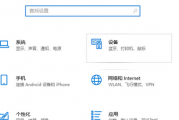
发表评论:
◎欢迎参与讨论,请在这里发表您的看法、交流您的观点。