Windows 10添加打印机教程:电脑连接打印机步骤详解
在Windows 10操作系统中添加打印机是一个相对简单的过程。本文将提供详细的步骤说明,帮助您将电脑与打印机连接,确保打印工作顺畅进行。
1. 检查打印机和电脑连接
在开始添加打印机之前,请确保您的打印机已经正确连接到您的电脑。这可能包括通过USB电缆连接或确保打印机和电脑处于同一无线网络中。
2. 打开“设置”应用
在Windows 10中,您可以通过点击屏幕左下角的“开始”按钮,然后点击齿轮图标来打开“设置”应用。
3. 进入设备设置
在“设置”应用中,点击“设备”选项,这将带您进入设备设置页面。
4. 选择“打印机和扫描仪”选项
在设备设置页面,点击左侧菜单中的“打印机和扫描仪”选项。
5. 添加打印机
在“打印机和扫描仪”页面,点击“添加打印机或扫描仪”按钮。这将启动添加打印机的向导。
6. 选择打印机连接方式
在添加打印机向导中,选择您的打印机连接方式。如果您的打印机使用USB连接,请选择“本地打印机”选项。如果您的打印机连接到网络,请选择“无线打印机”。
7. 搜索并选择打印机
在添加打印机向导中,系统将自动搜索可用的打印机。从搜索结果中选择您的打印机,然后点击“下一步”。
8. 安装打印机驱动程序
如果系统提示您安装打印机驱动程序,请按照提示进行操作。驱动程序是确保打印机与电脑正常工作的软件。
9. 选择默认打印机(可选)
在添加打印机的过程中,您可以将新添加的打印机设置为默认打印机。这意味着当您打印文件时,系统将自动选择此打印机进行打印。
10. 完成添加打印机
完成上述步骤后,点击“完成”按钮,您的打印机将成功添加到Windows 10设备中。
11. 测试打印机
为了确保打印机正常工作,您可以打印一个测试页面。在“打印机和扫描仪”页面,右键点击您的打印机,然后选择“打印测试页”。
12. 常见问题解决
如果在添加打印机的过程中遇到问题,如打印机无法识别或驱动程序无法安装,请尝试以下解决方案:
- 确保打印机电源已打开且与电脑正确连接。
- 检查打印机驱动程序是否与您的Windows 10版本兼容。
- 尝试重启打印机和电脑,然后重新添加打印机。
- 访问打印机制造商的网站,下载并安装最新的驱动程序。
通过遵循上述步骤,您应该能够成功地将打印机添加到您的Windows 10电脑中,并享受顺畅的打印体验。
 系统国度
系统国度
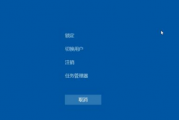

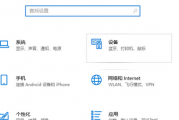

发表评论:
◎欢迎参与讨论,请在这里发表您的看法、交流您的观点。