Windows 10电脑垃圾清理方法与技巧
随着电脑使用时间的增长,系统垃圾文件和缓存数据会逐渐积累,影响电脑的运行速度和性能。本文将介绍几种Windows 10电脑垃圾清理的方法与技巧,帮助您快速清理系统垃圾,提升电脑性能。
1. 使用磁盘清理工具
磁盘清理是Windows自带的一个简单而有效的工具,可以帮助您删除临时文件、系统缓存、回收站内容等不需要的文件。
- 打开“文件资源管理器”,右键点击系统盘(通常是C盘),选择“属性”。
- 在打开的属性窗口中,点击“磁盘清理”按钮。
- 选择要清理的文件类型,例如“临时文件”、“系统错误内存转储文件”等。
- 点击“确定”按钮,然后点击“删除文件”按钮,完成清理。
2. 清理系统还原点
系统还原点占用了大量的磁盘空间,定期清理可以释放空间。
- 右键点击“此电脑”,选择“属性”。
- 在打开的系统属性窗口中,点击“系统保护”。
- 选择要清理的磁盘,点击“配置”按钮。
- 在“磁盘空间使用”选项中,可以调整还原点占用的磁盘空间,或者点击“删除”按钮删除所有还原点。
3. 使用第三方清理软件
市面上有许多优秀的第三方清理软件,如CCleaner、Wise Care 365等,它们提供了更全面的清理功能。
- 下载并安装第三方清理软件。
- 打开软件,选择要清理的文件类型,例如“系统垃圾”、“浏览器缓存”等。
- 点击“扫描”按钮,软件会扫描出可清理的文件。
- 点击“清理”按钮,删除选中的文件。
4. 清理大文件和旧文件
定期清理大文件和旧文件可以释放磁盘空间,提高电脑性能。
- 打开“文件资源管理器”,在搜索框中输入“*.*”,按Enter键。
- 点击“修改日期”,按从旧到新的顺序排序文件。
- 查看旧文件和大文件,评估是否需要保留。
- 右键点击不需要的文件,选择“删除”或“移动到回收站”。
5. 禁用不必要的启动项
禁用不必要的启动项可以减少电脑启动时间,提高系统性能。
- 按Win+R键,输入“msconfig”,按Enter键。
- 在打开的“系统配置”窗口中,点击“启动”选项卡。
- 查看启动项列表,取消勾选不必要的启动项。
- 点击“应用”按钮,然后点击“确定”按钮,重启电脑。
6. 清理注册表
注册表中的错误和冗余项可能会影响系统性能,使用注册表清理工具可以解决问题。
- 下载并安装注册表清理工具,如CCleaner。
- 打开工具,选择“注册表”选项卡。
- 点击“扫描问题”按钮,工具会扫描出注册表问题。
- 点击“修复选定的问题”按钮,删除选中的问题项。
7. 定期更新系统和软件
定期更新系统和软件可以修复已知的错误和漏洞,提高系统性能。
- 打开“设置”应用,点击“更新和安全”。
- 点击“Windows更新”,然后点击“检查更新”按钮。
- 安装所有可用的更新。
- 打开软件的设置或选项窗口,检查是否有可用的更新,如果有,安装更新。
8. 优化电脑性能设置
调整电脑性能设置可以提高系统性能。
- 右键点击“此电脑”,选择“属性”。
- 在打开的系统属性窗口中,点击“高级系统设置”。
- 在“性能”选项卡中,点击“设置”按钮。
- 选择“调整为最佳性能”或根据需要自定义设置。
- 点击“应用”按钮,然后点击“确定”按钮。
通过以上方法和技巧,您可以有效地清理Windows 10电脑的垃圾文件和缓存数据,提高电脑的运行速度和性能。请定期进行清理和优化,以保持电脑的最佳状态。
 系统国度
系统国度

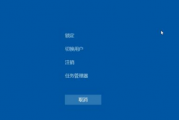
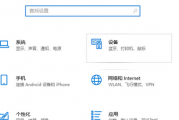
发表评论:
◎欢迎参与讨论,请在这里发表您的看法、交流您的观点。