Windows 10自动更新禁用指南与设置方法
Windows 10的自动更新功能虽然可以方便用户获取最新的安全补丁和功能改进,但有时会因为更新带来的兼容性问题或个人使用习惯等原因,用户可能希望禁用这一功能。本文将为您提供详细的Windows 10自动更新禁用指南与设置方法。
1. 通过设置禁用自动更新
Windows 10系统设置中提供了禁用自动更新的选项,操作步骤如下:
1.1 打开“设置”应用。点击开始菜单,选择齿轮形状的“设置”图标。
1.2 点击“更新与安全”选项。
1.3 在左侧菜单中选择“Windows 更新”,然后点击右侧的“高级选项”。
1.4 在“高级选项”页面中,找到“暂停更新”部分,点击“暂停更新”按钮。用户可以选择暂停更新的天数,最多可以暂停35天。
1.5 如果需要进一步控制更新设置,可以点击“开始菜单”旁边的“更改活动小时”链接,设置系统更新的活跃时间范围,以避免在您使用电脑的高峰时段进行更新。
2. 通过组策略编辑器禁用自动更新
对于Windows 10专业版、企业版等版本,可以使用组策略编辑器进一步控制自动更新功能:
2.1 按Win+R组合键打开“运行”对话框,输入“gpedit.msc”并按回车,打开“组策略编辑器”。
2.2 在左侧的树状结构中,依次展开“计算机配置”>“管理模板”>“Windows 组件”>“Windows 更新”。
2.3 在右侧的设置列表中,找到“配置自动更新”,双击打开。
2.4 在弹出的设置窗口中,选择“已禁用”,然后点击“确定”保存设置。
2.5 重启计算机,以使设置生效。
3. 通过服务禁用自动更新
除了通过设置和组策略编辑器,还可以通过禁用Windows Update服务来禁用自动更新:
3.1 右键点击开始菜单,选择“运行”,输入“services.msc”并按回车,打开“服务”应用。
3.2 在服务列表中找到“Windows Update”,双击打开。
3.3 在“服务状态”一栏中,点击“停止”按钮,以停止服务。
3.4 在“启动类型”下拉菜单中,选择“禁用”,然后点击“应用”和“确定”保存设置。
3.5 重启计算机,以使设置生效。
4. 注意事项
虽然禁用Windows 10自动更新可以避免更新带来的一些问题,但同时也可能会导致系统安全风险增加。在禁用自动更新后,建议您定期手动检查更新,以确保系统安全。
如果您使用的是Windows 10家庭版,可能无法通过组策略编辑器或服务来禁用自动更新。在这种情况下,您可以尝试使用第三方软件,如“Windows Update Blocker”等,来实现禁用自动更新的目的。
5. 结语
以上就是Windows 10自动更新禁用指南与设置方法的详细介绍。希望这些方法能够帮助您根据自己的需求和使用习惯,合理控制Windows 10的自动更新功能。也请您注意系统安全,定期手动检查更新,以确保电脑正常运行。
 系统国度
系统国度

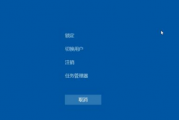

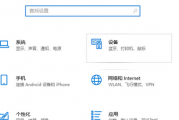
发表评论:
◎欢迎参与讨论,请在这里发表您的看法、交流您的观点。