Windows 10蓝牙功能开启指南及操作步骤
本文将为您提供Windows 10系统中启用蓝牙功能的详细步骤和解决方案,帮助您轻松完成蓝牙设备的连接和管理。
1. 检查蓝牙硬件
在开始设置之前,请确保您的计算机具备蓝牙功能。大多数现代笔记本电脑和一些台式机都内置了蓝牙适配器。如果没有,您可能需要购买一个外接蓝牙适配器并将其连接到电脑的USB端口。
2. 打开设置
- 点击屏幕左下角的“开始”按钮。
- 点击“设置”图标,它通常显示为齿轮形状。
- 在设置窗口中,点击“设备”选项。
3. 启用蓝牙
- 在“设备”设置中,找到并点击“蓝牙和其他设备”。
- 在右侧窗口中,确保“蓝牙”开关已打开。如果它是关闭的,点击开关以启用蓝牙。
4. 连接蓝牙设备
- 在“蓝牙和其他设备”窗口中,点击“添加蓝牙或其他设备”。
- 从弹出的菜单中选择“蓝牙”,然后系统将开始搜索附近的蓝牙设备。
- 从搜索结果中选择您想要连接的设备,然后点击它。
- 根据屏幕上的提示完成配对过程。这可能包括在设备上输入配对码或确认配对请求。
5. 解决常见问题
如果在启用或连接蓝牙设备时遇到问题,请尝试以下解决方案:
- 确保蓝牙设备已开启并设置为可被配对。
- 检查计算机的蓝牙驱动程序是否为最新版本。可以通过设备管理器更新驱动程序。
- 重启计算机和蓝牙设备,然后重试配对过程。
- 如果问题仍然存在,尝试将蓝牙设备与另一台设备配对,以排除设备故障的可能性。
6. 断开或删除蓝牙设备
- 在“蓝牙和其他设备”窗口中,找到您想要断开或删除的设备。
- 点击设备旁边的三个点(或右键点击设备),然后选择“断开”或“删除设备”。
- 根据提示确认操作,然后设备将从计算机的蓝牙列表中移除。
通过遵循上述步骤,您应该能够成功启用并管理Windows 10系统中的蓝牙功能。如果在操作过程中遇到任何问题,请不要犹豫,尝试提供的解决方案或寻求专业帮助。
 系统国度
系统国度
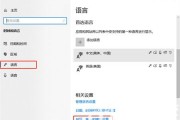


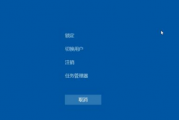
发表评论:
◎欢迎参与讨论,请在这里发表您的看法、交流您的观点。