Windows 11如何隐藏蓝牙图标
在Windows 11操作系统中,有时用户可能希望在任务栏隐藏蓝牙图标,以获得更简洁的界面体验。本文将提供详细的步骤,帮助用户实现这一目标。
2. 检查更新
在开始隐藏蓝牙图标之前,建议先检查Windows 11是否为最新版本。确保操作系统和驱动程序都是最新的,可以避免在隐藏图标时遇到兼容性问题。
1. 点击“开始”菜单,选择“设置”。
2. 在设置窗口中,选择“Windows 更新”。
3. 点击“检查更新”按钮,如果有可用更新,请安装并重启电脑。
3. 禁用蓝牙服务
如果用户想要完全隐藏蓝牙图标,可以通过禁用蓝牙服务来实现。
1. 右键点击“开始”按钮,选择“应用和功能”。
2. 在应用列表中,找到“蓝牙”并点击。
3. 点击“高级选项”,然后选择“禁用”或“停止”。
注意:禁用蓝牙服务将关闭所有蓝牙设备,且无法使用蓝牙功能。
4. 隐藏蓝牙图标
如果用户只是想要隐藏图标,而不是完全禁用蓝牙服务,可以采取以下步骤:
1. 在任务栏上,右键点击蓝牙图标。
2. 选择“隐藏图标和通知”,图标将从任务栏消失。
5. 使用第三方软件
如果以上方法无法满足需求,用户还可以尝试使用第三方软件来隐藏蓝牙图标。
1. 在网络上搜索“隐藏任务栏图标”的第三方软件。
2. 下载并安装适合Windows 11的软件。
3. 根据软件的指导,选择隐藏蓝牙图标。
6. 恢复蓝牙图标
如果用户需要恢复蓝牙图标,可以按照以下步骤操作:
1. 点击“开始”菜单,搜索“设置”并打开。
2. 在设置窗口中,选择“系统”。
3. 在左侧菜单中,选择“通知和操作”。
4. 在“通知区域图标”部分,找到蓝牙图标并打开。
7. 总结
通过以上步骤,用户可以根据自己的需求选择隐藏或显示蓝牙图标。在操作过程中,请注意备份重要数据,以防止意外情况发生。如果遇到问题,可以尝试重启电脑或寻求专业技术支持。
 系统国度
系统国度
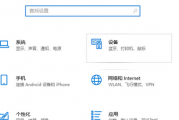


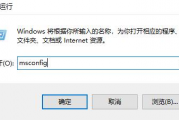
发表评论:
◎欢迎参与讨论,请在这里发表您的看法、交流您的观点。