Windows 11安装AutoCAD故障排查与解决策略
在安装AutoCAD之前,首先要确保您的Windows 11系统满足AutoCAD的最低系统需求。通常,AutoCAD要求一定的CPU、内存、硬盘空间和显卡性能。请检查您的系统配置是否满足官方推荐的标准。
2. 确保操作系统兼容性
确保您的Windows 11版本是支持AutoCAD的最新版本。有时,AutoCAD可能需要更新才能与最新版本的Windows兼容。请查看AutoCAD的系统要求,确认您的Windows 11版本是否兼容。
3. 更新Windows和驱动程序
在安装AutoCAD之前,更新您的Windows 11操作系统和所有驱动程序,特别是图形卡驱动程序。这可以确保软件安装过程中不会出现与驱动程序相关的兼容性问题。
4. 关闭安全软件
某些安全软件可能会干扰AutoCAD的安装过程。在安装之前,暂时禁用或关闭防病毒软件和防火墙,以避免潜在的冲突。
5. 以管理员权限运行安装程序
确保您以管理员权限运行AutoCAD的安装程序。右键点击安装程序,选择“以管理员身份运行”,这样可以确保安装程序有足够的权限来修改系统设置。
6. 下载和安装AutoCAD最新版本
从Autodesk官方网站下载AutoCAD的最新版本,并确保下载的是与您的Windows 11系统兼容的版本。下载完成后,启动安装程序并按照屏幕上的指示完成安装。
7. 检查网络连接
在安装AutoCAD时,确保您的网络连接稳定。网络问题可能会导致安装过程中断,从而引发故障。
8. 解决安装过程中的错误
如果在安装过程中遇到错误,请仔细阅读错误消息,并根据提示进行故障排除。常见的问题可能包括文件损坏、磁盘空间不足或权限问题。
9. 清洁安装
如果您之前尝试过安装AutoCAD但失败了,尝试进行清洁安装。删除所有与AutoCAD相关的文件和注册表项,然后重新启动计算机,再尝试安装。
10. 查看AutoCAD安装日志
如果安装过程中出现问题,查看AutoCAD安装日志文件可以提供有关故障原因的详细信息。通常,这些日志文件位于安装目录或系统临时文件夹中。
11. 获取技术支持
如果以上步骤都无法解决您的安装问题,请联系Autodesk的技术支持团队。他们可以提供专业的帮助,并指导您解决特定的问题。
12. 社区和论坛的帮助
您还可以访问AutoCAD用户社区和论坛,搜索其他人是否遇到了类似的问题,并查看他们是如何解决的。这些资源可以提供额外的解决方案和技巧。
通过遵循这些步骤,您应该能够解决在Windows 11上安装AutoCAD时遇到的大多数问题。如果问题仍然存在,请确保您的系统满足所有要求,并考虑联系专业技术支持。
 系统国度
系统国度

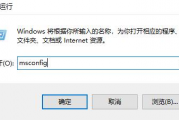


发表评论:
◎欢迎参与讨论,请在这里发表您的看法、交流您的观点。