Win10桌面显示异常?快速解决比例问题
在Windows 10操作系统中,用户可能会遇到桌面显示异常的问题,比如图标大小不一致、任务栏位置错乱或窗口显示不完整等。这些问题通常与屏幕分辨率、缩放设置或系统设置不当有关。本篇文章将针对这些问题提供一些快速解决方案。
2. 检查屏幕分辨率
我们需要确认屏幕分辨率是否设置得当。分辨率设置不当可能会导致显示异常。
- 步骤一:右键点击桌面空白处,选择“显示设置”。
- 步骤二:在设置窗口中,找到“分辨率”选项。
- 步骤三:确保分辨率设置为推荐值。如果不确定,可以尝试选择几个不同的分辨率,查看哪个效果最佳。
3. 调整缩放与布局设置
Windows 10的缩放功能可能会导致图标、文字等显示比例不一致。
- 步骤一:同样打开“显示设置”。
- 步骤二:找到“缩放与布局”部分。
- 步骤三:调整“更改文本、应用等项目的大小”的百分比。通常100%是默认值,如果显示过小或过大,可以尝试调整到125%或150%。
4. 重置任务栏设置
如果任务栏位置错乱或显示异常,可以尝试重置任务栏设置。
- 步骤一:右键点击任务栏空白处,选择“任务栏设置”。
- 步骤二:在设置窗口中,滚动到底部,找到“将任务栏设置还原为默认值”选项。
- 步骤三:点击该选项,系统会提示是否确认重置,点击“是”进行重置。
5. 检查显卡驱动
显示异常有时候和显卡驱动程序有关,确保显卡驱动是最新的。
- 步骤一:右键点击“开始”按钮,选择“设备管理器”。
- 步骤二:在设备管理器中,找到“显示适配器”,点击展开。
- 步骤三:右键点击显示适配器下的显卡设备,选择“更新驱动程序”。
6. 使用PowerShell命令
如果以上方法都无法解决问题,可以尝试使用PowerShell命令来重置显示设置。
- 步骤一:在“开始”菜单搜索栏输入“PowerShell”,然后右键点击“Windows PowerShell”,选择“以管理员身份运行”。
- 步骤二:在PowerShell窗口中输入以下命令并回车执行:
```
Get-AppXPackage -AllUsers | Foreach {Add-AppxPackage -DisableDevelopmentMode -Register "$($_.InstallLocation)\AppXManifest.xml"}
```
7. 联系技术支持
如果尝试了以上所有方法,问题仍然存在,那么可能需要联系电脑制造商的技术支持或者寻求专业的电脑维修服务。
通过以上步骤,大多数情况下可以解决Windows 10桌面显示异常的问题。如果问题依旧,请考虑重装系统或咨询专业人士。
 系统国度
系统国度



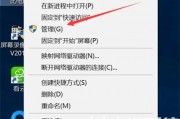
发表评论:
◎欢迎参与讨论,请在这里发表您的看法、交流您的观点。