Win10桌面路径迁移至D盘简易教程
Windows 10系统默认将桌面路径设置在C盘,随着桌面文件的增多,C盘的空间可能会变得紧张。为了解决这个问题,我们可以将桌面路径迁移至D盘。本文将详细介绍如何将Win10桌面路径迁移至D盘,以释放C盘空间。
1. 创建新的桌面文件夹
在D盘下创建一个新的文件夹,用于存放桌面文件。你可以将这个文件夹命名为“Desktop”,以便于识别。
2. 打开注册表编辑器
在Win10系统中,按下Win+R键打开“运行”窗口,输入regedit,然后按回车键或点击“确定”,打开注册表编辑器。
3. 定位到桌面文件夹路径
在注册表编辑器中,按照以下路径逐级展开:HKEY_CURRENT_USER\Software\Microsoft\Windows\CurrentVersion\Explorer\User Shell Folders。
4. 修改桌面路径
在右侧窗口中找到Desktop项,双击打开。将数值数据修改为D盘中新建的桌面文件夹的完整路径,例如:D:\Desktop。点击“确定”保存更改。
5. 修改所有用户变量
接着,展开路径至HKEY_CURRENT_USER\Software\Microsoft\Windows\CurrentVersion\Explorer\Advanced,找到并双击打开“Common Desktops”项。将数值数据中的路径部分修改为你刚刚创建的D盘桌面文件夹路径,例如:C:\Users\用户名\Desktop,修改为D:\Desktop。点击“确定”保存更改。
6. 重启资源管理器
为了使更改生效,我们需要重启资源管理器。按下Ctrl+Shift+Esc键打开任务管理器,在“进程”选项卡下找到“Windows 资源管理器”进程,右键选择“重启”。
7. 检查桌面路径
重启资源管理器后,打开桌面,检查桌面路径是否已经迁移至D盘。如果一切正常,你可以在D盘的Desktop文件夹中看到桌面上的所有文件和快捷方式。
8. 清理C盘桌面文件夹
不要忘记清理C盘的原始桌面文件夹。打开C:\Users\你的用户名\Desktop,将其中的文件和文件夹复制或移动到D盘的Desktop文件夹中。然后,你可以选择删除C盘的Desktop文件夹,以释放空间。
通过以上步骤,你可以轻松地将Win10桌面路径迁移至D盘。这样不仅可以释放C盘空间,还能提高系统的运行速度。如果你在操作过程中遇到任何问题,欢迎随时联系我们寻求帮助。
 系统国度
系统国度



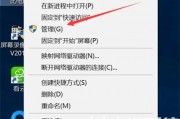
发表评论:
◎欢迎参与讨论,请在这里发表您的看法、交流您的观点。