Win11任务栏颜色设置指南:自定义颜色更改技巧
随着Windows 11操作系统的推出,用户可以更加个性化地定制任务栏的颜色。本文将为您提供详细的Win11任务栏颜色设置指南,教您如何使用自定义颜色更改技巧来美化您的任务栏。
2. 准备工作
在开始更改任务栏颜前,请确保您的Windows 11系统已经更新到最新版本。为了获得更好的视觉效果,请确保您的显示器分辨率和颜色设置已经调整到最佳状态。
3. 进入设置界面
点击屏幕左下角的“开始”按钮,然后点击“设置”图标,进入Windows设置界面。在设置界面中,选择“个性化”选项。
4. 选择颜色设置
在“个性化”设置中,找到并点击“颜色”选项。在这里,您可以看到Windows 11提供的各种颜色主题和自定义颜色选项。
5. 更改任务栏颜色
在“颜色”设置中,找到“任务栏、开始和操作中心”选项。在这里,您可以选择系统提供的颜色主题,或者点击“自定义颜色”来手动设置任务栏的颜色。
6. 使用自定义颜色
点击“自定义颜色”后,您将看到一个颜色选择器。您可以通过选择不同的色调、饱和度和亮度值来调整任务栏的颜色。选择完毕后,点击“确定”按钮,您的任务栏颜色将立即更新。
7. 透明度设置
在“任务栏、开始和操作中心”设置中,除了颜外,还可以调整任务栏的透明度。您可以根据个人喜好选择不同的透明度级别,使任务栏与桌面背景更加协调。
8. 应用主题颜色
如果您希望任务栏的颜色与Windows 11的主题颜色保持一致,可以选择“从您的背景自动选择任务栏颜色”选项。这样,任务栏的颜色将根据您选择的桌面背景自动调整。
9. 保存设置
完成所有设置后,点击“应用”按钮以保存您的更改。您的任务栏颜色应该已经按照您的喜好进行了调整。
通过以上步骤,您已经成功地更改了Windows 11任务栏的颜色。自定义颜色设置可以让您的任务栏更加个性化,为您的桌面环境增添一抹独特的色彩。如果您对当前的颜色设置不满意,可以随时返回“颜色”设置进行修改。
 系统国度
系统国度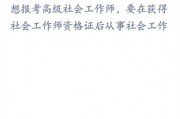




发表评论:
◎欢迎参与讨论,请在这里发表您的看法、交流您的观点。