Windows 11更新禁用与关机技巧指南
Windows 11 更新禁用与关机技巧指南是一篇专门针对如何在 Windows 11 操作系统中禁用自动更新并实现快速关机的方法的解决方案文章。本文将详细介绍如何在 Windows 11 中禁用自动更新的步骤,并提供一些实用的关机技巧。
1. 禁用 Windows 11 自动更新
Windows 11 系统默认情况下会开启自动更新功能,有时会在关键时刻自动进行更新,影响用户的正常使用。以下是禁用 Windows 11 自动更新的步骤:
1.1. 打开 Windows 设置
- 点击屏幕左下角的 “开始” 按钮,然后选择 “设置” 选项。
1.2. 进入更新和安全设置
- 在 “设置” 窗口中,选择 “更新和安全” 选项。
1.3. 禁用自动更新
- 在 “更新和安全” 设置中,选择 “高级选项”。然后,关闭 “接收更新” 选项。
1.4. 禁用其他自动更新选项
- 在 “高级选项” 页面,关闭 “自动下载更新” 和 “自动安装更新” 选项。
1.5. 重启计算机
- 完成上述设置后,重启计算机以使设置生效。
2. Windows 11 快速关机技巧
在 Windows 11 中,除了使用传统的关机方法外,还有一些实用的快速关机技巧,可以帮助用户节省时间。
2.1. 使用快捷键关机
- 按下键盘上的 “Alt + F4” 组合键,可以快速打开关机对话框。然后,选择 “关机” 选项并点击 “确定”。
2.2. 使用命令提示符关机
- 打开命令提示符窗口,输入以下命令并按回车键:
```
shutdown -s -t 0
```
这将立即关闭计算机。
2.3. 使用任务管理器关机
- 按 “Ctrl + Shift + Esc” 组合键打开任务管理器。然后,在菜单栏中选择 “关机” 选项,点击 “关机” 并选择 “关闭” 以立即关闭计算机。
2.4. 创建关机快捷方式
- 右键点击桌面空白处,选择 “新建” > “快捷方式”。在 “创建快捷方式” 对话框中,输入以下命令:
```
shutdown -s -t 0
```
点击 “下一步”,为快捷方式命名(如 “快速关机”),然后点击 “完成”。现在,双击桌面上的快捷方式即可快速关机。
3. 注意事项
虽然禁用自动更新和使用快速关机技巧可以提高用户的工作效率,但请注意以下几点:
3.1. 禁用自动更新可能导致系统安全风险。建议定期手动检查更新并安装安全补丁。
3.2. 使用快速关机技巧可能会影响未保存的工作。在关机前,请确保已保存所有打开的文件和应用程序。
3.3. 如果您需要重新启用自动更新,只需按照禁用自动更新的步骤进行反向操作即可。
通过本文的指导,您应该已经掌握了如何在 Windows 11 中禁用自动更新和实现快速关机的方法。希望这些技巧能帮助您提高工作效率并更好地控制计算机的更新和关机过程。
 系统国度
系统国度


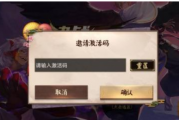

发表评论:
◎欢迎参与讨论,请在这里发表您的看法、交流您的观点。