Windows 11桌面图标添加指南
Windows 11 是微软推出的最新操作系统,它在界面设计和功能上都进行了一定的改进。对于用户来说,可能会遇到一些关于如何添加桌面图标的问题。本文将为您提供详细的解决方案。
1. 通过右键菜单添加图标
在 Windows 11 中,您可以通过右键点击桌面空白处,选择“个性化”选项,然后选择“主题和相关设置”。在打开的设置窗口中,选择“桌面图标设置”,在弹出的对话框中勾选您想要添加的图标,然后点击“确定”即可。
2. 通过任务栏添加图标
您还可以通过任务栏来添加桌面图标。在任务栏上找到您想要添加的应用程序图标,然后右键点击它,选择“显示为窗口”或“固定到任务栏”。接着,右键点击桌面空白处,选择“新建”并选择“快捷方式”,在弹出的对话框中选择您刚刚固定到任务栏的应用程序图标,然后点击“下一步”和“完成”即可。
3. 通过设置应用添加图标
在 Windows 11 中,您还可以通过设置应用来添加桌面图标。打开“设置”应用,然后选择“个性化”选项。在左侧菜单中选择“桌面图标设置”,在右侧窗口中勾选您想要添加的图标,然后点击“应用”和“确定”即可。
4. 通过文件资源管理器添加图标
如果您想要在桌面上添加文件夹图标,可以通过文件资源管理器来实现。打开文件资源管理器,然后导航到您想要添加的文件夹。右键点击文件夹,选择“发送到”并选择“桌面(创建快捷方式)”。这样,您就可以在桌面上看到该文件夹的快捷方式图标了。
5. 通过第三方软件添加图标
除了上述方法外,您还可以使用第三方软件来添加桌面图标。这些软件通常提供了更多的自定义选项,可以让您根据自己的需求添加不同类型的图标。但请注意,使用第三方软件可能存在一定的风险,请确保从可靠的来源下载软件,并确保软件的安全性。
6. 常见问题及解决方法
在添加桌面图标的过程中,您可能会遇到一些问题,例如图标无法显示、图标丢失等。以下是一些常见的问题及解决方法:
- 图标无法显示:请检查您的系统设置,确保已启用显示桌面图标的功能。
- 图标丢失:如果您的图标突然丢失,请尝试重启计算机,看是否能恢复图标。如果问题仍然存在,您可以尝试通过上述方法重新添加图标。
- 图标大小不一致:您可以右键点击桌面空白处,选择“显示设置”,然后调整图标的大小以使其一致。
以上就是 Windows 11 桌面图标添加指南的全部内容。希望这些信息能帮助您解决问题,让您更好地使用 Windows 11 操作系统。
 系统国度
系统国度

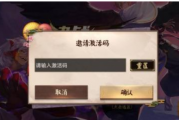

发表评论:
◎欢迎参与讨论,请在这里发表您的看法、交流您的观点。