Windows 10扫描功能快速定位指南
在Windows 10中,扫描功能是一个强大的工具,可以帮助用户快速定位和处理各种问题。本文将详细介绍如何使用Windows 10扫描功能解决常见问题。
2. 扫描硬件问题
当您的电脑出现硬件故障时,可以使用Windows 10的硬件扫描功能来检测和修复问题。
1. 打开“设置”应用,点击“更新和安全”。
2. 在左侧菜单中选择“故障排除”。
3. 在右侧找到“硬件和设备”,点击“运行故障排除程序”。
4. 等待扫描完成,系统会显示检测到的问题并提供相应的修复建议。
3. 扫描网络问题
如果您的电脑无法连接到互联网,可以使用Windows 10的网络扫描功能来诊断和解决问题。
1. 打开“设置”应用,点击“网络和互联网”。
2. 在左侧菜单中选择“状态”。
3. 在右侧找到“网络故障排除”,点击“运行网络故障排除程序”。
4. 等待扫描完成,系统会显示检测到的问题并提供相应的修复建议。
4. 扫描系统问题
当您的电脑运行缓慢或出现其他系统问题时,可以使用Windows 10的系统扫描功能来诊断和修复问题。
1. 打开“设置”应用,点击“更新和安全”。
2. 在左侧菜单中选择“恢复”。
3. 在右侧找到“高级启动”,点击“立即重新启动”。
4. 在高级启动菜单中选择“疑难解答”。
5. 在疑难解答菜单中选择“高级选项”,然后选择“启动设置”。
6. 点击“重新启动”,然后在启动设置菜单中选择“启用安全模式”。
7. 在安全模式下,打开“命令提示符”或“Windows PowerShell”,输入以下命令并按回车键:
`sfc /scannow`
8. 等待系统文件检查器扫描完成,它会修复检测到的系统文件问题。
5. 扫描恶意软件问题
如果您怀疑电脑受到恶意软件的影响,可以使用Windows 10的Windows Defender扫描功能来检测和清除恶意软件。
1. 打开“设置”应用,点击“更新和安全”。
2. 在左侧菜单中选择“Windows安全”。
3. 在左侧菜单中选择“病毒和威胁防护”。
4. 在右侧找到“快速扫描”或“自定义扫描”,点击“扫描”。
5. 等待扫描完成,Windows Defender会显示检测到的恶意软件并提供相应的清除建议。
6. 结语
通过使用Windows 10扫描功能,您可以快速定位和解决各种常见问题。无论是硬件故障、网络问题、系统问题还是恶意软件问题,都可以通过相应的扫描工具来诊断和修复。希望本文能帮助您更好地利用Windows 10扫描功能,提高电脑的使用体验。
 系统国度
系统国度
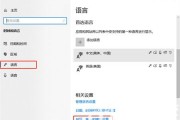


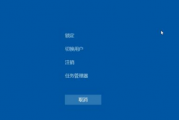
发表评论:
◎欢迎参与讨论,请在这里发表您的看法、交流您的观点。